Тайните на Microsoft Word 2007 - Бюлетин К

Но това е много просто и ви позволява да спестите много време при подготовката на документи.
Затова решихме да споделим с вас някои полезни техники, които ще направят работата ви в Microsoft Word по-бърза и по-удобна.
1. Главни букви
Да предположим, че вече сте въвели някакъв текст и трябва да пишете с главни букви всички или само първите букви от този текст, т.е. голям. Можете, разбира се, да изберете текста, да натиснете десния бутон на мишката, да изберете командата "Шрифт" и в прозореца, който се появява, да поставите отметка пред съответния елемент. Но е дълъг и не е естетически приятен.
Много по-лесно е да изберете този текст и едновременно да натиснете бутоните Shift и F3 на клавиатурата. Първото натискане ще промени всички букви на CAPITAL, второто натискане с малки букви. Бързо и удобно!
2. Клипборд
Често копираме и поставяме различни обекти в текста. Microsoft Word разполага с много удобен инструмент за поставяне на който и да е от преди копираните текстове, изображения, таблици и т.н. което се нарича "Clipboard". Той е достъпен в раздела „Начало“.
Когато копирате обект, той се записва в клипборда. За да поставите копирания по-рано обект в документа, щракнете върху него с мишката. И за да премахнете обекти от списъка "Clipboard", щракнете върху "Clear All".

В същото време текстът, копиран не само в Microsoft Word, но и във всяка друга програма, стига до клипборда. Вярно е, че стига до там, докато не затворите документа в Microsoft Word.
3. Гладък текст
Нека веднага да отхвърлим идеята с интервали и подчертаване! Създайте таблица с необходимия брой редове и колони. Не забравяйте, че трябва да има отделна колона за клетка с долна граница. И така, в примера с града и датата получихме табела с 1 ред и 10 колони. В примера с буквената глава - 1 ред и 3 колони. Впоследствие разделихме последната колона на 4 реда.
Поставете таблици, като използвате раздела „Вмъкване“ - „Таблици“ на Microsoft Word. Можете да обединявате и изтривате клетки, като използвате контекстното меню - щракнете с десния бутон върху желаната клетка и изберете подходящата команда. Това меню съдържа и команда за подравняване на текст в клетки („Подравняване на клетки“).
Когато празни таблици са готови, премахнете мрежата: под "Начало" изберете "Без граница".
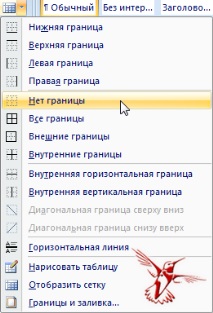
И за да се ориентирате къде да поставите правилно текста в таблиците, в същия списък поставете отметка в „Показване на мрежата“.
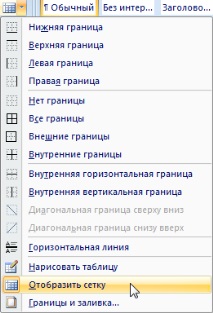
Решетката ще се покаже с пунктирана линия. Не се отпечатва и изобщо не влияе на външния вид на документа.
За да премахнете мрежата, просто щракнете върху елемента „Показване на мрежата“ за втори път. Избирайки клетки, където се предполага долната граница, проверете елемента "Долна граница".
4. Макроси
Автоматизацията е страхотно нещо! Особено когато трябва постоянно да извършвате едни и същи операции в Microsoft Word. Няма да стигнем далеч за пример: думите „Microsoft Word“ се появяват в тази статия няколко десетки пъти. Представете си, че ги пишете ръчно и дори променяте оформлението на клавиатурата от руски на английски и обратно! Макросите се притекоха на помощ.
Макросите са мини програми на езика Visual Basic, които ви позволяват да автоматизирате много операции в Microsoft Word и други офис програми.
Не е нужно да сте програмист, за да запишете макрос. Просто щракнете върху раздела "Преглед" и изберете "Макроси" - "Запис на макрос".
Но преди това трябва ясно да знаете какви действия ще записвате в макроса, тъй като впоследствие ще ги повтаря стъпка по стъпка като кадри във филм - един след друг и в точната последователност, в която сте ги записали.
След като щракнете върху „Запис на макрос“, ще се отвори прозорец, където трябва да въведете името на макроса и неговото описание.
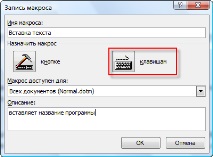
Също така задайте клавишна комбинация към макроса, който ще стартира макроса при натискане. За да направите това, натиснете желаната клавишна комбинация и щракнете върху бутона "Assign".
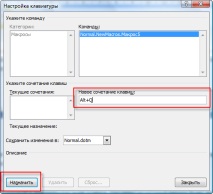
Сега завършете всички действия, които ще бъдат записани в макроса. Не забравяйте, че ненужни действия - щраквания с мишката, преместване на курсора, въвеждане на ненужни символи или грешки в думите - не трябва да бъдат!
След като извършите всички действия, които трябва да бъдат записани в макроса, щракнете върху бутона „Спиране на записа“ в долната част на прозореца на Microsoft Word.
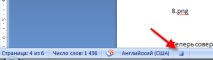
Макросът е готов! Сега можете да натиснете клавишната комбинация, присвоена към нея, и да се възхищавате на резултата. Можете да промените макроса или да го изтриете в същия раздел "Преглед" - "Макроси". Щракнете върху „Макроси“ и изберете макроса в списъка, който искате да промените или изтриете.
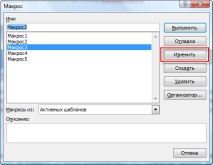
Ако не сте запознати с Visual Basic, промяната на реда на действие в макрос ще ви бъде трудна. Но можете да промените думата или символите, въведени от макроса. Това се прави в прозореца на Microsoft Visual Basic. Просто заменете текста, въведен от макроса, с нов и кликнете върху „Запазване“.
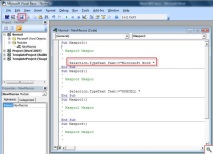
5. Намерете и ... Заменете
Всички версии на Microsoft Word имат чудесен инструмент, който ви позволява да търсите и замествате един текст или символ с друг. Той е достъпен в раздела „Начало“. Натиснете бутона „Намери“ и пред вас ще се отвори малък прозорец.

С помощта на първия раздел на този прозорец можете да търсите желания текст в целия документ.
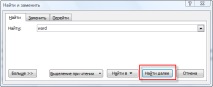
С помощта на втория раздел можете не само да намерите, но и да го замените с каквото и да било. Не забравяйте, че за да замените текста с интервал, в полето „Замяна“ поставете интервал от клавиатурата. За да изтриете просто намерения текст, оставете полето "Замяна" празно.
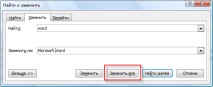
И накрая, в третия раздел можете да навигирате до желаното заглавие в текста, реда, картината, страницата и т.н.

6. Преброяване на думи и знаци
Случвало ли ви се е да преброите броя знаци във вашия документ? В Microsoft Word 2003 всички необходими команди бяха разположени в менюто. Във версията от 2007 г. инструмент за толкова проста задача като преброяване на броя думи, знаци, редове, параграфи и т.н. скрити в долната част на прозореца. Кликнете върху полето "Брой думи" и ще получите малък прозорец с всички необходими данни.

7. Като вестник
Ако изведнъж ви се наложи да разделите целия текст на две колони, можете, разбира се, да нарисувате таблица с две колони и да направите нейните граници невидими, но ... защо такива трудности? Изберете текста и в раздела "Оформление на страницата" изберете необходимия брой колони.
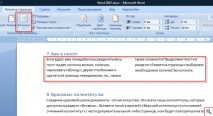
8. Красиви горни и долни колонтитули
Създаването на красива заглавка на документ не е изкуство. Това са само горни и долни колонтитули, които се предлагат в раздела "Вмъкване". Поставете това в горната ("Header") или долната ("Footer") част на документа на която и да е страница и тя ще се повтори на всички.
Microsoft Word има вградена колекция от горни и долни колонтитули, можете да избирате от него или да създадете свой собствен горен и долен колонтитул. Изберете Премахване на горен колонтитул или Премахване на долен колонтитул, за да премахнете горен колонтитул.
9. Запазете снимки
Как да изтеглите снимка от Microsoft Word? Въпросът е много спешен и може да бъде решен по най-различни начини, от екранна снимка на документ до инсталиране на специализирани програми. Но всъщност всичко никъде не е по-лесно. Запазете документа си като уеб страница, като използвате командата "Запазване като".
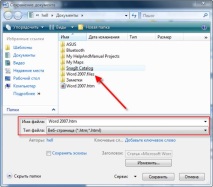
В папката с така запазения документ трябва да се появи папката DOCUMENT_NAME.files. Именно в него ще намерите всички необходими изображения.
Освен това, ако сте намалили изображението в самия документ на Microsoft Word, тогава при запазване във формата на уеб страница, това изображение също ще бъде намалено. За да получите голямо изображение, първо трябва да преоразмерите изображението в самия документ и след това да го запазите отново като уеб страница.
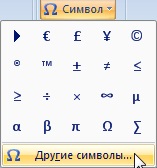
Красиви снимки има в шрифтовете Webdings, Wingdings, Wingdings 2, Wingdings 3. Можете да изберете всеки друг шрифт и да вмъкнете някой от символите, дадени там, като щракнете върху бутона "Вмъкване".
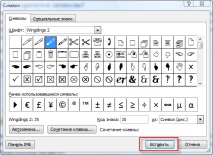
11. Парола за отваряне на документ
Необходимо е да се поставят пароли на важни и поверителни документи. В Microsoft Word 2007, за да направите това, щракнете върху главния „Бутон на Office“ и изберете „Подготовка“ - „Шифроване на документ“.

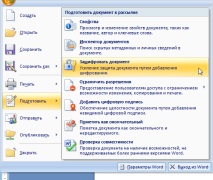
Въведете паролата, за да отворите документа, щракнете върху "OK". След това потвърдете отново паролата и щракнете отново върху „OK“. Между другото, за да премахнете защитата с парола от документ, просто изтрийте паролата в този прозорец и запазете документа.

Запазете документа си. Сега, когато отваря защитен документ, Microsoft Word ще поиска парола.
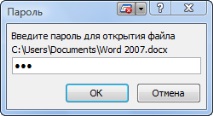
Никой не може да види документа ви без парола. Съществуват обаче специални програми, които ви позволяват да отгатнете пароли за документи на Microsoft Word, но това е съвсем друга история.
С това, може би, ще приключим днешната екскурзия в Microsoft Word. Надяваме се, че предоставената информация е била полезна за вас и ще ви помогне при създаването на документи.
+ Бонус: как да отворите документи на Word 2007 в Word 2002?
Изтеглете проста добавка към Word (от официалния уебсайт на Microcoft на тази връзка). и всички документи на Word 2007 ще бъдат отворени през 2002 г.!
- Midnight Kiss (САЩ, 2007) дата на излизане, трейлъри и тийзъри, актьори, кадри от снимките -
- Рецепта за приготвяне на тайни на узбекски пилаф и инструкции стъпка по стъпка, Vysotskaya Life
- Полезни съвети за работа в MS Office (Word, Excel, Powerpoint, Outlook)
- Тайни на перфектната пица
- Тайни на производителя на хляб