Полезни съвети за MS Office
Повечето от офис задачите се решават на компютър в средата на MS Office, главно в Word, Excel, Outlook и PowerPoint. Минималните познания са достатъчни за работа с тези приложения. В много ситуации обаче допълнителните техники могат да ви спестят много време и усилия. Ще се съсредоточим върху някои от начините за подобряване на ефективността на работата в горните програми в тази статия.
Бърз избор на текст
Дума в MS Word се избира чрез двукратно щракване, абзац може бързо да бъде избран и чрез двукратно щракване, ако показалецът на мишката е поставен в левия край на документа, срещу този абзац. И ако щракнете три пъти в лявото поле на документа, тогава целият текст ще бъде избран.
Преместете курсора до позицията, където работата е била прекъсната
Когато стартирате Word и заредите документ, с който сте работили, например, предишния ден, курсорът винаги е в горната му част. Това е неудобно при редактиране на големи документи. Ако искате курсорът да се премести в позицията, където сте спрели в предишната сесия, натиснете комбинацията от клавиши Shift + F5 - курсорът ще се премести в желаната позиция. Този метод е приложим и ако просто превъртите документа и след това искате да се върнете на работното си място.
Отмяна на форматирането
Обикновено, за да промените параметрите за форматиране, използвайте бутоните в лентата с инструменти Форматиране или изберете желания стил. Ако трябва напълно да отмените форматирането за избраната област от текста, тоест да зададете стила на „нормален“, можете просто да натиснете клавишната комбинация Ctrl + интервал - ефектът ще бъде същият.
Превключване между отворени документи
Ако често работите едновременно с няколко документа, отворени в Word и ви се налага постоянно да се позовавате на един или друг документ, не забравяйте комбинацията от клавиши Ctrl + F6, която ви позволява бързо да превключвате между отворени документи на Word.
Промяна на папката за съхранение на документи
Когато зареждате предварително създадени файлове в Word или ги запазвате, папката „Моите документи“ се отваря по подразбиране, което е неудобно, ако съхранявате документите си в друга папка. За да промените папката по подразбиране, използвайте командата Инструменти> Опции> Местоположение, изберете опцията Документи като тип файл, щракнете върху бутона Промяна и посочете друга папка.
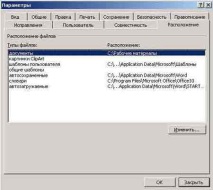
Преоразмеряване на прозореца
Размерът на прозореца в Word, както и във всяка друга програма, се променя, когато щракнете върху бутона Restore Back/Maximize, който се намира в горния десен ъгъл на прозореца между бутоните Minimize и Close. Има и друг начин - можете да щракнете двукратно в долния десен ъгъл на кръстовището на хоризонталния и вертикалния скролер. Ако често се налага да променяте размера на работния прозорец (например при генериране на екранни снимки с определен размер), тогава този метод може да бъде полезен - като имате две опции за преоразмеряване на екрана, можете да изберете желаната опция в съответствие с позицията на мишката.
Автофигури без платно
Word 2002 автоматично създава платно, когато рисувате AutoShapes. Ако рисувате голяма диаграма от много елементи, това е наистина удобно, но когато става въпрос за няколко малки обекта, създаването на платно само забавя процеса. Ако в повечето случаи не се нуждаете от платно, по-добре е да го откажете, като използвате командата Инструменти> Опции> Общи и премахнете отметката от квадратчето Автоматично създаване на платно при вмъкване на автофигури

Рисунки "по контура"
По подразбиране картините се вмъкват „в текст“, което е полезно при поставяне на големи снимки. Във всички останали случаи, след вмъкването, трябва да коригирате тяхната позиция, като най-често избирате опцията "по контура". Ако това е вашата ситуация, тогава трябва да промените опцията по подразбиране за вмъкване на картина. За да направите това, изберете Инструменти> Опции> Редактиране и в списъка Вмъкване на снимки като, задайте опцията По път
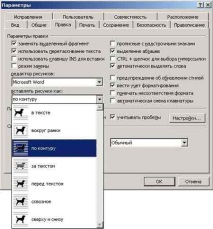
Икономично вмъкване на картината
Всички отлично знаят, че за да вмъкнете снимка от файл в документ, просто изберете командата Вмъкване> Картина> От файл и посочете името на файла. Но в този случай снимките ще бъдат вградени в документа, в резултат на което създаденият файл ще бъде достатъчно голям. Можете да намалите размера на файла, като свържете картината. За да направите това, в диалоговия прозорец Добавяне на картина, който се извиква от същата команда Вмъкване> Картина> От файл, изберете снимката, щракнете върху стрелката вдясно от бутона Вмъкване и след това приложете командата Свързване към файл. Този метод не е подходящ за файлове, премествани от компютъра. Например, изпратено по имейл. приблизително "ИТ специалист"

Вмъкнатата картина не се показва напълно
Понякога се случва импортираният шаблон да не се показва напълно на екрана. Причината за това явление може да се крие във факта, че документът има точно количество междуредово разстояние и това разстояние е по-малко от височината на картината. Ако случаят е такъв, изберете снимката, изберете Формат> Абзац> Отстъпи и разстояния и изберете единично разстояние от списъка междуредови разстояния. И ако предпочитате Разстоянието между редовете Точно при определяне на разстоянието, увеличете стойността му в полето Стойност до височината на картината.
Архивирани документи

Случва се вграждането на фона да направи текста на документа нечетлив. Ако снимката е избрана като подложка, проверете дали е поставена отметка в диалоговия прозорец. Отпечатана подложка с квадратчето Desaturate. Ако използвате текст като подложка, поставете отметка в квадратчето Полупрозрачно или изберете по-светъл цвят от списъка Цветове, например светлосив.
Безплатна пагинация
В такава ситуация, при прекъсване на номера на страницата, създайте нови секции, започвайки от нова страница, като използвате командата Insert Break и поставите отметка в квадратчето Нова секция от следващата страница. След това задайте номерирането отделно за всеки раздел, като използвате командата InsertaPageNumbers, като всеки път щракнете върху бутона Форматиране и посочете номера на страницата, от която искате да започнете номерирането


Създайте файл за помощ
Ако трябва да създадете файл за помощ hlp от обикновен документ на Word, можете да направите това, като свържете приставката Crimson Help за Microsoft Word 2000/XP (http://crimsoft.euro.ru/CHelp23.exe, безплатна програма). Приставката има интуитивен интерфейс и ви позволява да създавате многостранични помощни файлове, използвайки както текст, така и графика.
За да създадете помощен файл, стартирайте програмата Crimson Help и изберете опцията Създаване на нов проект, която ще отвори празен документ на Word с допълнителна лента с инструменти Crimson Help. Сега вашата задача ще бъде да създадете помощни страници, да копирате желания текст върху тях (можете да го въведете директно в помощния прозорец) и да добавите снимки и връзки, обикновени или изскачащи, ако е необходимо. Имайте предвид, че снимките трябва да са в същата папка като самия файл за помощ.
Да предположим, че искате да създадете помощен файл с четири страници - начална страница и три подстраници, които са свързани от началната страница. Първо напишете текста на началната страница

За да добавите снимка, поставете курсора на мястото, където е вмъкната картината, щракнете върху бутона Добавяне на картина в панела Crimson Help и изберете снимка

Сега създайте три подстраници. За да създадете първата подстраница, щракнете върху бутона Добавяне на страница за помощ, въведете заглавие за първата подстраница и променете нейния идентификатор, ако е необходимо. Създайте втората и третата подстраници по същия начин.
В следващата стъпка установете редовни връзки. На главната страница изберете заглавието, което трябва да премине към първата подстраница, като щракнете върху нея, щракнете върху бутона Нормална връзка и посочете името на първата подстраница. По същия начин свържете към втората и третата подстраници. За да тествате работата на създадената система за помощ, щракнете върху бутона Създаване на файл за помощ - в резултат в папката, в която се намира файлът на проекта, ще бъде създаден едноименен файл с разширение hlp, който ще бъде помощта файл.

Полученият файл за помощ ще бъде подобен на този, показан на фигура.
- Полезни съвети за лечение на уринарна инконтиненция - Вашият лекар Айболит
- Полезни съвети за грижата за кърпи и други аксесоари
- СИМПТОМИ НА УДАР, Полезни съвети
- Ползи за магданоза за здравето, Съвети за всички
- Полезни съвети от нашите баби, СЕМЕЙСТВО и ВЯРА