Как да споделям Wi-Fi от лаптоп? Най-лесните начини

Как да споделям Wi-Fi от лаптоп
Като цяло Windows 10 поддържа разпространението на интернет чрез Wi-Fi. Проблемът се крие другаде. Основното е, че самият адаптер поддържа разпространение. Тогава определено няма да има проблеми. Ако адаптерът не поддържа това, няма нужда да се опитвате. Има и някои особености при настройването на точка за достъп. Не е толкова просто в Windows. Дори ако теоретично всичко е направено правилно, не можете да направите без допълнителни настройки на параметрите. И това е основният проблем. В тази статия ще разгледаме процеса на настройване на безжична точка за достъп на лаптоп с операционна система Windows 10. Освен това ще разгледаме няколко метода наведнъж. Така ще бъде по-добре.
Съдържание на тази статия:
Настройка с инструмента Опции
Това е най-лесният начин да активирате Mobile Hotspot. Това е много лесно да се направи. Не фактът, че ще работи. Преди да конфигурирате, трябва също да проверите дали драйверите на вашия безжичен адаптер са актуални.
Ако драйверите са остарели, тогава вероятно това нещо няма да излезе. Необходимо е да посетите официалния уебсайт на производителя и да изтеглите текущата версия на драйвера. Едва след това можете да стартирате самата настройка. И трябва да направите следното.
Отворете менюто "Старт" и кликнете върху изображението на зъбното колело.
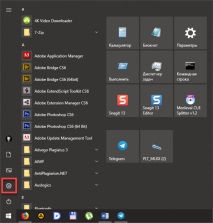
В менюто "Параметри" Избери предмет "Мрежа и интернет" и кликнете върху него.
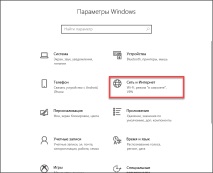
След това кликнете върху елемента „Мобилна точка за достъп“.
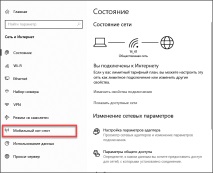
Сега преместете плъзгача в позицията "На" и веднага щракнете върху бутона „Промяна“.
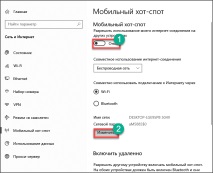
В следващия прозорец въведете името на точката за достъп и измислете парола за свързване (задължително). След това натискаме бутона „Запазване“.
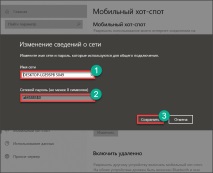
Това е основно това. Точката за достъп напълно конфигурирана
Сега можете да се свържете с мрежата от друго устройство и да въведете същата мрежова парола за достъп, която е измислена в последната стъпка от настройката на връзката.
На теория всичко трябва да работи. Но рядко подобен трик работи за някого. По някаква причина този метод не работи в Windows 10, без да танцува с тамбури. Ето защо е по-добре да използвате друг метод за създаване на връзка. По-надеждни.
Конфигуриране с помощта на командния ред
Тази опция е най-надеждната. При всякакви условия той може да конфигурира точка за достъп за разпространение на Wi-Fi на всеки лаптоп. Ако, разбира се, безжичният адаптер поддържа тази опция и необходимите драйвери са актуални.
Тази опция за конфигуриране е много по-сложна от предишната. Особено, когато смятате, че по-голямата част от потребителите гледат на конзолата като на някакво страшно и опасно нещо. Да, може да се използва за окачване на системата. Но за това трябва да се постараете много.
Ако правите всичко в строго съответствие с инструкциите, можете лесно да настроите точка за достъп и да не повредите операционната система. Въпреки ужасния и ужасен команден ред.
И трябва да направите следното, за да конфигурирате:
Отворете менюто "Старт", отидете в директорията "Системни инструменти - Windows", търси предмет "Командна линия", кликнете върху него с десния бутон на мишката, изберете „Освен това“ и тогава - "Изпълни като администратор". Това е абсолютно необходимо, в противен случай системата няма да позволи промяна на настройките на Wi-Fi.
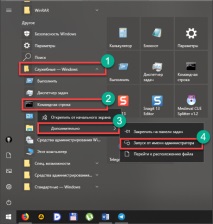
Първо трябва да разберете дали Wi-Fi адаптерът поддържа създаването на точка за достъп и последващото разпространение на Интернет. За да направите това, влезте в конзолата „Netsh wlan show drivers“ и натиснете бутона "Enter".
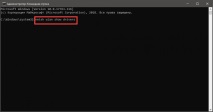
Ако е срещу линията Поддръжка на хоствана мрежа си струва думата "Да", тогава създаването на точката за достъп се поддържа от драйвера на адаптера. Можете да продължите с последващата конфигурация.
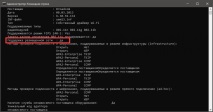
За да създадете точка за достъп, трябва да въведете команда като "Netsh wlan задава хостван мрежов режим = разрешава ssid = N ключ = X #". Ето писмото "Н" Името на мрежата, което трябва да се измисли, и писмото "Х" - осемцифрена парола (която също трябва да измислите). След това трябва да натиснете "Enter".
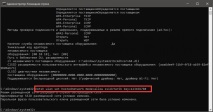
Сега трябва да стартирате горещата точка. Това се прави с помощта на командата „Netsh wlan стартира хоствана мрежа“. Не забравяйте да щракнете "Enter" след въвеждане на командата.
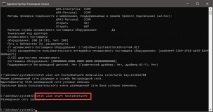
Това обаче не е всичко. Сега трябва да настроите кабелна връзка. Щракнете с десния бутон върху иконата за връзка в системната област и изберете елемента „Отваряне на мрежови и интернет настройки“.
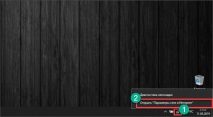
Ще се отвори прозорец "Параметри", в който трябва да изберете елемент „Задаване на параметри на адаптера“.
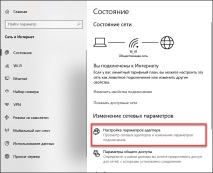
Сега щракваме с десния бутон върху кабелната връзка и избираме елемента в контекстното меню "Имоти".
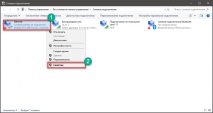
След това отидете в раздела „Достъп“, разрешете общ достъп до тази конкретна мрежа и кликнете върху бутона "ДОБРЕ".
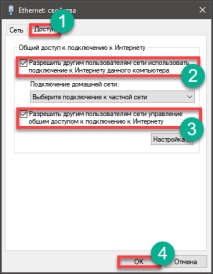
Сега можете да се свържете с точката за достъп от друго устройство. Ако трябва да спрете разпространението на Интернет, тогава в командния ред трябва да въведете „Netsh wlan stop hostednetwork“ и натиснете бутона "Enter" на клавиатура.
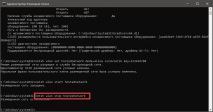
Ето как се конфигурира точка за достъп в Windows 10 с помощта на командния ред
Трудно, разбира се, но има 100% гаранция, че мобилната точка за достъп ще работи нормално. Без никакъв проблем.
Този метод работи на почти всички компютри, чиито адаптери поддържат разпространението на Интернет. Основното нещо е да актуализирате драйверите до последната версия. В противен случай може да не работи.
Какво да направите, ако точката за достъп не работи?
Решението на този проблем не е толкова трудно, колкото изглежда на пръв поглед. Всъщност всичко не е толкова страшно. Ако по някаква причина конфигурираната точка за достъп не работи, има няколко начина за отстраняване на тази ситуация.
Трябва да се отбележи, че това е вярно само ако конфигурирате точката за достъп с помощта на графичния интерфейс и инструмента "Настройки" в Windows 10. Когато се създава с помощта на командния ред, всичко работи априори.
И така, какво трябва да се направи, за да се реши проблемът?
Нулирайте мрежовите настройки
Ако в прозореца за настройки на точката за достъп се появи съобщение като „Не може да се конфигурира мобилната точка за включване на Wi-Fi“, тогава най-лесният начин за решаване на проблема е нулирането на мрежовите настройки. Това би трябвало да помогне.
Това може да се направи с помощта на инструментите на Windows OS. И то без никакъв команден ред. Напълно възможно е да използвате графичния интерфейс на операционната система. И трябва да направите следното. Алгоритъмът е изненадващо прост.
Отворете менюто "Старт" и кликнете върху изображението на зъбното колело.
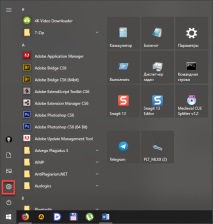
В менюто "Параметри" Избери предмет "Мрежа и интернет" и кликнете върху него.
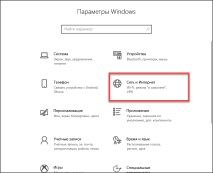
След това отидете в раздела "Състояние" и в дясната част на прозореца щракнете върху елемента „Нулиране на мрежата“.
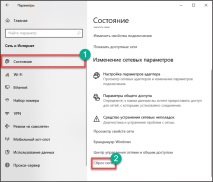
След завършване на тази стъпка мрежовите настройки ще бъдат нулирани и ще се осъществи автоматично повторно свързване
След като мрежата се появи отново, можете да опитате да създадете отново нова точка за достъп. Всичко трябва да се получи.
Понякога ще трябва да повторите тази процедура няколко пъти, за да може горещата точка най-накрая да работи. В крайна сметка усилията ви със сигурност ще бъдат увенчани с успех. И ако не, тогава си струва да преминете към следващия елемент.
Актуализиране на драйверите
Често се случва невъзможността за създаване на точка за достъп на компютър да е свързана с остарял драйвер за Wi-Fi адаптер. Само най-новите версии на софтуера поддържат тази опция.
Следователно драйверът трябва да бъде актуализиран. За да направите това, трябва да знаете точно модела на Wi-Fi адаптера и да посетите уебсайта на производителя. Само там можете да намерите най-актуалните драйвери. И не трябва да се доверявате на тези на сървъра на Microsoft. Актуалността им поражда сериозни съмнения.
След изтеглянето на драйвера ще е достатъчно да стартирате инсталатора. Той ще деинсталира самия стар драйвер и ще инсталира новия. След това ще трябва да рестартирате компютъра си. И само след рестартиране ще бъде възможно да започнете да създавате нова точка за достъп (точка за достъп).
Ако актуализирането на драйверите не помогна, това означава, че проблемът е много по-сериозен от очакваното. Следователно си струва да преминете към следващия елемент. Той определено ще помогне за решаването на проблема. Поне в повечето случаи работи.
Активиране на виртуалния адаптер
В Windows има нещо като виртуален безжичен адаптер. Именно той е отговорен за нормалната работа на мобилната точка за достъп на компютъра. И ако е изключен, тогава, разбира се, нищо няма да работи с горещата точка.
Много е лесно да го активирате. Достатъчно е да отворите "Диспечер на устройства" и да видите списъка с наличните адаптери. Ако забележите, че виртуалният е изключен, просто трябва да го включите. Естествено, след това трябва да рестартирате машината.
След рестартирането можете да започнете да създавате мобилна точка за достъп според вече познатите инструкции. След като активирате виртуалния адаптер, всичко трябва да се получи. Като цяло мобилната точка за достъп трябва да работи.
Ако това не се случи, тогава е по-лесно да избиете и създадете точка за достъп с помощта на командния ред, защото проблемът може да се крие в недрата на операционната система. И няма да стигнете до дъното му. Но конзолата ще работи добре и ще стартира точката за достъп.
Заключение
И така, по-горе разгледахме най-ефективните опции за настройка на Wi-Fi точка за достъп на компютър или лаптоп. Разбира се, опцията с графичен интерфейс е по-достъпна и разбираема за мнозина, но не винаги работи адекватно.
Ето защо много експерти препоръчват използването на командния ред за извършване на този процес. По-сложно и объркващо е, но работи със 100% гаранция.
ВИДЕО: Как да разпространяваме Wi-Fi от лаптоп без рутер. Лесният начин
Как да разпространявам Wi-Fi от лаптоп без рутер. Лесният начин.
Как да споделям Wi-Fi от лаптоп? Най-лесните начини
- Как да разберете модела на вашия лаптоп прости решения на този проблем
- Как да свържете инструкция за wifi рутер към всички
- Как да сменя изхода Инструкция за жени
- Именни дни на Ефросиния според църковния календар - кога е Денят на ангела в Ефросиния през 2019 г.
- Как да инсталирате съветник в MT4 и да го накарате да търгува изгодно 2019