Как да се обадя на защитната конзола
Временно блокира компютъра
Приключете сесията и работата на потребителя на компютъра
Извиква диалогов прозорец за промяна на паролата на потребителя
Извежда диспечера на задачите на ОС
Затваря диалоговия прозорец
Фиг. 3 Конзола на системата за защита
2. Направете необходимите стъпки или вижте информацията, която ви интересува.
• Бутоните от лявата страна на диалоговия прозорец са предназначени да извършват често използвани операции и са налични само ако е разрешено тяхното изпълнение.
3. Затворете прозореца, като щракнете върху бутона "Затвори".
Как да смените паролата си
След определен период от време, зададен от администратора на защитата, текущата ви парола вече не е валидна и трябва да бъде заменена с друга парола. Можете да извикате диалога за промяна на паролата по един от следните начини:
• В главното меню на Windows намерете менюто Secret Net 4.0 и активирайте командата Change Password в него:
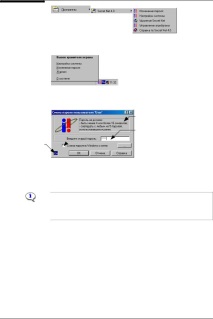
Глава 2. Типични методи на работа
• Подравнете курсора на мишката с логото Secret Net 9x в лентата на задачите на Windows, щракнете с десния бутон и изберете командата „Промяна на паролата“ от контекстното меню, което се появява на екрана:
• Извикайте диалоговия прозорец "Защитна конзола на системата" (вижте фиг. 3), като натиснете комбинацията от клавиши ++. Щракнете върху бутона "Промяна на паролата".
В резултат на извършените действия ще се покаже диалоговият прозорец за промяна на паролата:
Индикатор на клавиатурата. За да въведете парола, превключете клавиатурата в режим на въвеждане на латински символи
Изисквания за нова парола
Въведете текущата потребителска парола
Поставете отметка в квадратчето или щракнете върху бутона " ..., за да промените други пароли едновременно
Изисквания за потребителска парола
За да промените паролата си:
1. Конфигурирайте допълнителни параметри на процедурата за смяна на паролата, ако е необходимо (вижте по-долу описанието на процедурата за смяна на паролата в други услуги).
2. Въведете текущата парола в полето "Въведете стара парола" и щракнете върху "OK".
• Ако паролата се съхранява в личен идентификатор - представете идентификатора.
• В случай че е представен идентификатор на eToken, съдържащ нестандартен ПИН код, на екрана ще се появи подкана за въвеждане на ПИН кода. Въведете своя ПИН и щракнете върху „ОК“.
3. Въведете новата си парола в полето Enter New Password и щракнете върху OK. Когато въвеждате парола, спазвайте следните изисквания за парола:
• паролата може да съдържа само латински символи, цифри и служебни символи (символи от латинското оформление на клавиатурата); не можете да използвате кирилица, както и символа "интервал";
• разрешено е да се използват различни клавиатурни регистри (например „Куче“ или „куче“); трябва да се помни, че големите и малки букви се възприемат като различни („Куче“ и „куче“ се считат за различни пароли);
• паролата трябва да отговаря на изискванията, посочени в текстовото поле на диалоговия прозорец за смяна на паролата.
4. Въведете отново същата парола в полето "Потвърждаване на паролата" и щракнете върху бутона "OK".
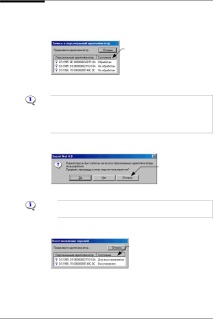
Secret Net 4.0. Самостоятелна опция. Упътване
Ако и двете стойности на новата парола съвпадат и дължината на паролата (в символи) не е по-малка от минималната дължина на паролата, ще бъде присвоена посочената парола. В противен случай ще се появи съобщение за грешка. Натиснете клавиша и въведете отново паролата отново.
В случай, че паролата се съхранява в личен идентификатор, на екрана ще се появи заявка за идентификатора:
Тази колона показва резултата от операцията по писане на парола към идентификатор:
„Не се обработва“ - старата парола на потребителя се съхранява в идентификатора; „Обработено“ - новата парола се записва в идентификатора
5. Представете вашия личен идентификатор. Ако са ви назначени няколко идентификатора, представете всеки от тях последователно. Новата парола ще бъде записана в лични идентификатори.
• Препоръчително е да запишете новата парола във всички налични лични идентификатори.
• Ако eToken, съдържащ нестандартен ПИН код, е представен за запис на парола, екранът ще поиска да въведете ПИН кода. Въведете своя ПИН и щракнете върху „ОК“.
Можете да откажете да напишете нова парола за един или няколко идентификатора, като щракнете върху бутона "Отказ" и изберете опцията за завършване на процедурата в прозореца на заявката, който се появява:
Щракнете върху този бутон, за да се върнете в диалоговия прозорец за писане на парола в идентификатори
• Щракнете върху бутона „Не“, за да продължите процедурата за смяна на паролата и да присвоите нова парола на потребителя, без да записвате паролата на идентификаторите.
Обяснение. В този случай, след представяне на идентификатор (един или повече) със старата парола, например при влизане в системата, ще се покаже диалогов прозорец за заявка за парола за въвеждане на нова парола от клавиатурата.
• Щракнете върху бутона "Да", ако искате да прекъснете процедурата за смяна на паролата и да възстановите старата потребителска парола. Екранът ще ви помоли да възстановите паролата в идентификатора:
Тази колона показва резултата от операцията за възстановяване: "За възстановяване" - идентификаторът съдържа невалидна парола; „Възстановен“ - възстановена е старата потребителска парола
• Представете вашия личен идентификатор. Ако трябва да възстановите парола в няколко идентификатора, представете всеки от тях последователно. Стойността на старата парола ще бъде възстановена и на екрана ще се покаже съобщение за резултата от операцията.
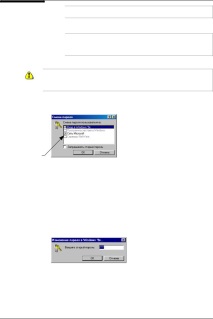
Глава 2. Типични методи на работа
Съвет. Препоръчително е да възстановите старата парола във всички лични идентификатори, достъпни за потребителя.
• За да откажете да възстановите старата парола в един или няколко идентификатора, щракнете върху „Отказ“.
Обяснение. В този случай паролата, написана в идентификатора, ще бъде невалидна. След представяне на идентификатор с такава парола, например, когато влизате в системата, ще се покаже диалогов прозорец за заявка за парола и ще бъдете подканени да въведете нова парола от клавиатурата.
За да промените потребителските пароли в други услуги:
Внимание! За да променяте едновременно други пароли заедно с паролата в Secret Net 9x, е необходимо потребителското име да е еднакво във всички услуги. Например, ако потребителското име е Потребител в Secret Net 9x и Потребител2 в мрежи на Microsoft, паролата на потребителя в мрежите на Microsoft не може да бъде променена.
1. Поставете отметка в квадратчето „Промяна на парола в Windows и мрежи“ (или щракнете върху бутона „...“).
На екрана ще се появи диалогов прозорец:
Махнете отметката от квадратчето, съдържащо името на услугата, за да не променяте текущата потребителска парола
2. Определете параметрите на процедурата:
• поставете отметка в квадратчето, съдържащо името на услугата, за която искате да промените паролата;
• ако текущата парола на потребителя в Secret Net 9x не съвпада с текущите пароли на услугите, в които трябва да смените паролата, поставете отметка в квадратчето „Изискване на стара парола“;
• щракнете върху бутона "OK".
3. Следвайте стъпки от 2 до 5 от процедурата на страница 2-1 по-горе. .
В случай че паролата на текущия потребител в Secret Net 9x съвпада с други текущи пароли, паролата на потребителя ще бъде променена, без да се появяват допълнителни съобщения на екрана. В противен случай екранът ще ви помоли да въведете текущата парола за услугата:
4. Въведете текущата парола за услугата, чието име е посочено в заглавието на диалоговия прозорец, и щракнете върху „OK“.
Ако паролата е въведена правилно, потребителската парола ще бъде променена, в противен случай на екрана ще се появи съобщение за грешка:
- Как да правим любов, отговорът е тук
- Как да се обадите на клоун за дете, как и къде да поръчате клоун за деца, колко струва да поръчате клоун
- Направи си сам инициализация на инжекционната система
- Диагностика на конкурентната среда в маркетинговата система
- За да запазите привлекателността за противоположния пол, помогнете при избора на съпруг и се предпазете от