Как да нарисувате апетитна зелена ябълка

Днес ще нарисуваме с вас голяма сочна зелена ябълка. Ще разгледаме няколко техники за рисуване, ще бъде интересно, полезно и ще научите много нови неща. И така да тръгваме!
Създайте нов документ с настройките, показани по-долу.
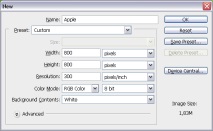
Създайте нов слой и го наречете „Apple“. Вземете Elliptical Marquee Tool и създайте селекция, както е показано на снимката. След това изберете Gradient Tool, задайте го на Foreground на Background и задайте стила на Radial. Задайте цвета на преден план на # 88cc33 и цвета на фона на # 005522. Попълнете селекцията, както е показано по-долу.
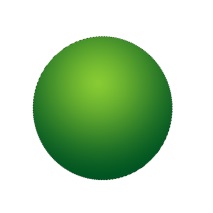
Приложете стила Inner Shadow към слоя, като използвате следните настройки:
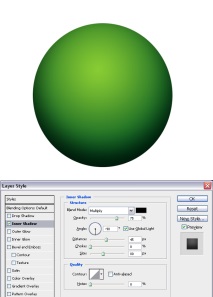
Създайте нов слой и го наречете „Texture“. Ctrl + щракнете върху слоя Apple, за да получите отново избора на ябълка, ако сте го анулирали. Използвайте същите цветове като в стъпка 1 и отидете на Filter> Render> Clouds. След това отидете на Filter> Distort> Spherize и задайте Amount на 100% и Mode на Normal. Това ще придаде на нашата най-проста текстура сферичен вид. Задайте режима на смесване на слоя на Soft Light. Тук имаме малко текстура за ябълката.
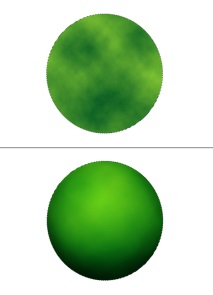
Създайте нов слой върху останалите и го наречете „Dots“. Вземете Brush Tool и задайте цвета на преден план на # ccdd99. Използвайте четка 5px и твърдост 100, след това нарисувайте няколко точки по цялата ябълка. Намалете размера на четката до 3px и добавете още точки. Ctrl + щракнете върху слоя "Apple", за да заредите избора му. Отидете на Filter> Blur> Motion Blur и задайте ъгъла на 90 градуса и разстоянието на 3px. Сега отворете Filter> Distort> Spherize, задайте Amount = 100, Mode = Normal, приложете филтъра. Задайте режим на смесване на слоя на Overlay и неговата непрозрачност на 50%. Натиснете Ctrl + D и отменете избора.
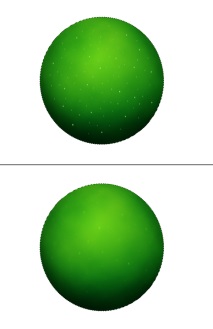
Създайте нов слой върху останалите и го наречете „Dent“. Изберете Elliptical Marquee Tool и създайте селекция, както е показано на изображението по-долу. След това го напълнете с бяло и го премахнете. Създайте нов слой сега, наречете го „Dent Shadow“. След това изберете елипсовидната област, както е на моята илюстрация, и я запълнете с черно.
Alt + щракнете върху границата между слоевете "Dent Shadow" и "Dent" в палитрата Layers. Премахнете селекцията, като натиснете Ctrl + D. Така че сте присвоили слоя “Dent” с маска за изрязване за слоя “Dent Shadow”. След това в палитрата Layers изберете слоя “Dent” и задайте режима му на смесване на Multiply.
Върнете се към слоя “Dent Shadow” и нанесете Gaussian Blur филтър с радиус 17px. Задайте непрозрачността на този слой на 75%. Размерът на елипсата „Вдлъбнатина“ във вашия документ може да се различава от моя, така че можете да изберете радиуса на размазване, колкото искате - горният ръб на елипсата трябва да се разтвори в резултат.
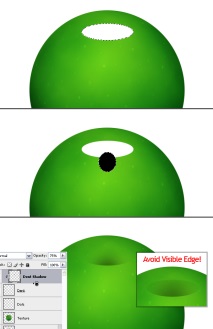
Сега нека създадем някои акценти. Добавете нов слой върху останалите и го наречете „Highlight 1“. Изберете Elliptical Marquee Tool, създайте селекция като на изображението по-долу и я запълнете с бяло. След това създайте друга, по-голяма селекция, както е показано в моята и натиснете Delete. Премахнете избора (Ctrl + D) и отидете на Filter> Blur> Gaussian Blur с 10px Blur Radius.
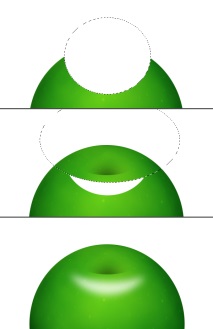
Създайте нов слой върху останалите и го наречете „Акцент 2“. Вземете Elliptical Marquee Tool и създайте друга селекция, която също се запълва с бяло. След това изберете друга област, както е показано по-долу, и отново натиснете Delete, за да изтриете излишъка. Също така не забравяйте да премахнете долната излишна част на акцента. Премахнете избора и отидете на Filter> Blur> Gaussian Blur и задайте Blur Radius на 8px.
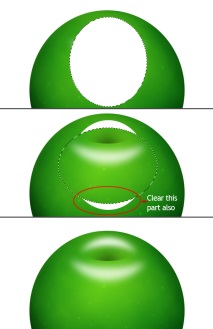
След това създайте нов слой под слоя „Highlight 1“ и го наречете „Black“. Както може би се досещате от името, то ще трябва да бъде запълнено с черно. Сега в палитрата Layers изберете слоевете „Black“, „Highlight 1“ и „Highlight 2“ и ги обединете в един, като натиснете Ctrl + E. След това отидете на Filter> Brush Strokes> Spatter и задайте Spray Radius на 6, Гладкост до 14. Изпълнете Ctrl + щракнете върху слоя Apple, за да го изберете, след това отидете на Select> Inverse и натиснете Delete, за да изтриете нежеланата част. Задайте режима на смесване на слоя на Screen. Премахнете селекцията.
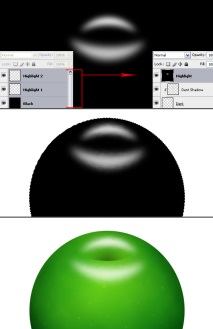
Създайте нов слой над „Dots“ и го наречете „Red“. Изберете Elliptical Marquee Tool и създайте селекция, както е показано по-долу. Напълнете го с # ffbe00. Заредете отново избора на път "Apple" (Ctrl + щракване върху слоя). Отидете на Filter> Gaussian Blur и приложите 50px радиус на размазване. След това задайте режима на смесване на слоя на Hue. Премахнете избора, като натиснете Ctrl + D.
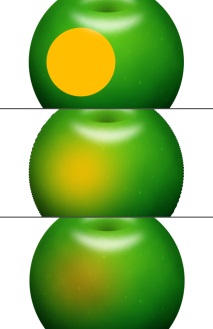
Създайте слой под слоя “Red” и го наречете “Yellow”. Изберете Elliptical Marquee и създайте селекция като моята, след което я попълнете с # fff444. Заредете отново селекцията „Apple“, като кликнете върху нея с натиснат клавиш Ctrl. Отидете на Filter> Blur> Gaussian Blur и задайте стойността на Radius там на 50px. След това задайте режима на смесване на слоя на Hard Light и непрозрачността на 75%. Премахнете селекцията (Ctrl + D).
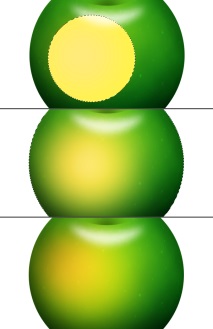
Създайте нов слой върху всички останали, наречен „Отражение“. Вземете Rectangular Marquee Tool и създайте селекция, както е показано на снимката. Напълнете го с бяло. Сега ще видите как да създадете отваряне на прозорец на ябълка, като го използвате. И така, след това, със същия инструмент, изтрийте две правоъгълни ивици на този слой (вижте снимката по-долу).
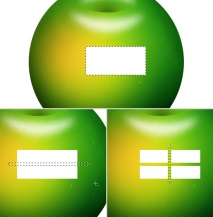
Сега в палитрата Layers добавете маска за слоя “Reflection” (в долния ред на палитрата има съответния бутон Add Layer Mask). Напълнете маската с черно-бял градиент, като използвате примерите по-долу. След това отново изберете слоя „Отражение“ и нанесете върху него Filter> Blur> Gaussian Blur с радиус 8px. Отидете на Edit> Transform> Warp, изберете Arc от списъка с предварителни настройки, след което задайте стойността на Bend на -20%.
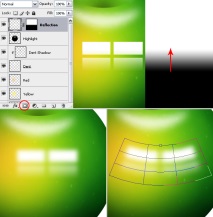
Създайте нов слой върху останалите и го наречете “Backlight”. Заредете селекцията на Apple, като щракнете върху нея Ctrl и запълнете селекцията с бяло. Уверете се, че сте избрали инструмента за маркиране и преместете селекцията с 10 пиксела наляво, като използвате клавишите със стрелки на клавиатурата. Сега натиснете Delete.
Ctrl + Щракнете отново върху слоя "Apple", зареждайки неговия избор, отидете на Filter> Blur> Gaussian Blur и приложете този филтър с радиус 7px. Премахнете селекцията (Ctrl + D) и вземете Eraser Tool с диаметър 270px и твърдост 0%. Трябва да премахнете долната част на факела, както е показано на снимките.
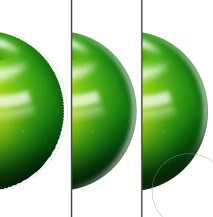
Създайте нов слой и го наречете „Stalk“. Вземете Pen Tool, превключете го в режим Paths в опциите на инструмента. Начертайте крива за опашката на ябълката. След това изберете Brush Tool и извикайте палитрата Brushes. В Динамика на формата задайте полето Контрол под Джитър на размер на Fade 70 и Минимален диаметър на четката на 20%. В менюто Форма на върха на четката задайте Диаметър на 14px и Твърдост на 100%. Сега променете цвета на преден план на # 884411 .
Отворете палитрата Paths, извикайте изскачащото меню (триъгълник в горния десен ъгъл) и изберете Stroke Path, задайте инструмента Brush за щрих, щракнете върху OK. Щракнете някъде извън работния си път в палитрата Paths. След това извикайте селекцията на слоя "Dent", като щракнете върху него, като задържите Ctrl.
Вземете Rectangular Marquee Tool, след това задръжте Shift и изберете горната част на опашката на ябълката. След това отидете на Select> Inverse и натиснете Delete, за да премахнете част от опашката, която се простира отвъд прореза (не забравяйте да сте на слоя „Stalk“ за това). Премахнете селекцията.
Създаденият от вас път се съхранява в палитрата Paths като вашата „Работна пътека“. Той остава там, докато не започнете да рисувате нов път, който ще замести предшественика си. Ако искате да запазите предишните си пътища за бъдеща употреба, дайте им уникални имена. За да отмените пътя на екрана си, можете просто да щракнете върху всяко празно място в палитрата Paths.
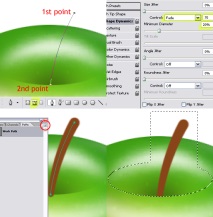
Създайте нов слой и го наречете „Stalk Highlight“. Вземете Brush Tool с диаметър 5px и задайте бял цвят (#FFFFFF) на преден план. След това отворете палитрата Paths, уверете се, че сте избрали „Work Path“, отворете падащото меню на палитрата, щракнете върху Stroke Path, посочете инструмента Brush там и щракнете върху OK.
Заредете селекцията на слоя “Stalk”, като задържите клавиша Ctrl и щракнете върху него. В слоя “Stalk Highlight” отидете на Filter> Blur> Gaussian Blur и приложете ефекта с радиус 1px. Задайте непрозрачността на 40%, след това върху слоя „Stalk“ нанесете Filter> Noise> Add Noise with Amount 3%, Distribution - Uniform и Monochromatic on. Премахнете избора, като натиснете Ctrl + D.
Изберете Burn Tool и с помощта на мека четка (диаметърът ми е 65px и твърдост 0%) направете дъното на клона по-тъмно.
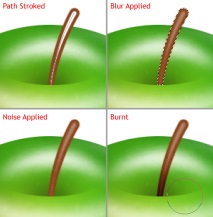
Създайте нов слой върху слоя „Stalk“ и го наречете „Stalk Shadow“. Изберете инструмента за правоъгълна рамка и създайте селекция, както е показано на снимката. Напълнете го с черно и отменете избора му. Отидете на Edit> Transform> Perspective и коригирайте перспективата, както е показано по-долу.
Сега отидете на Filter> Blur> Gaussian Blur, задайте радиуса на замъгляване на 7px и щракнете върху OK. Вземете Eraser Tool и използвайте мека четка, за да изтриете горната част на сянката. След това заредете селекцията на слоя “Dent” (Ctrl + щракване върху слоя). Изберете Rectangular Marquee Tool и след това задръжте Shift и създайте селекция, която покрива горната част на сянката. След това отидете на Select> Inverse и натиснете Delete. Отменете и намалете непрозрачността на слоя до 60%.
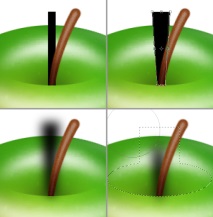
Преди да обединим слоевете, има още едно нещо, което трябва да направим. Първо запълних фона с # 004400. След това направих още няколко малки промени. За слоя „Highlight“ зададох непрозрачността на 85%, „Yellow“ на 35%, „Red“ на 85%, „Dent Shadow“ на 95%, „Backlight“ на 60%, „Reflection“ на 55%.
След това приложих стила Inner Glow към слоя “Apple”, правейки ръбовете малко по-тъмни (Blend Mode - Multiply, Opacity - 30%, Size - 20px, Color - # 003300). Също така промених непрозрачността на стила Inner Shadow за „Apple“ на 45%.
Също така за слоя “Dots” зададох стила “Outer Glow” със следните параметри: Blend Mode - Multiply, Opacity - 60%, Color - # 2b2b2b, Size - 8px. След това изберете всички слоеве във вашия документ с изключение на „Background“ и ги поставете в отделна група (Layer> New> Group From Layers), която ще бъде наречена „Apple“.
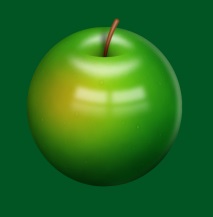
Създайте нов слой над групата „Apple“ и го наречете „Shadow“. Сега изберете Elliptical Marquee Tool и създайте селекция, както е показано по-долу. Напълнете го с черно. Премахнете селекцията, отидете на Filter> Blur> Gaussian Blur и задайте радиуса на замъгляване на 40px.
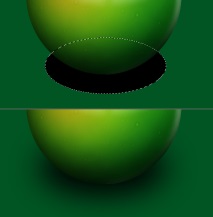
Създайте нов слой над слоя “Background” и го наречете “Light”. Изберете Elliptical Marquee Tool и създайте селекция, както е показано по-долу, която трябва да бъде попълнена с # 338833. Премахнете селекцията, след това отидете на Filter> Blur> Gaussian Blur and Blur с радиус 75px.
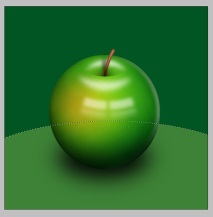
Сега нашата ябълка е с твърде правилна форма, но може да бъде променена с инструмента Warp. Щракнете с десния бутон върху групата "Apple" и я обединете в един слой. След това отворете Edit> Transform> Warp и придайте на ябълката по-естествен вид, трансформирайки я според нуждите.
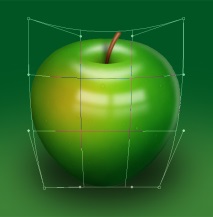
Заключение
Докато се трансформирате с Warp Transform, ще забележите изкривяване по краищата на ябълката. За да се отървете от тях, трябва да ги изтриете. Заредете селекцията на слоя "Apple" (Ctrl + кликнете върху него), след това отидете на Select> Modify> Feather и задайте стойността на Radius на 1px. След това отидете на Select> Inverse и натиснете Delete няколко пъти, за да премахнете изкривяването около краищата. Това е всичко! Насладете се на резултата!
- Мариновани зелени домати
- Как да си направим баница с бутер тесто с ябълки според поетапна рецепта със снимка
- Зеленият чай може да ви помогне да отслабнете
- Зелени води по време на раждане
- Зелен снежен цвят - Слайд 189502-16