Как да инсталирам Windows 8 на Mac с помощта на Boot Camp [инструкции]
Ако трябва да стартирате програми на Windows на Mac, това не е проблем. Използвайки стандартната помощна програма Boot Camp, можете да инсталирате система от Microsoft на всеки Mac и тя ще работи с пълна скорост, без ограничения на производителността, характерни за виртуалните машини. Процесът на инсталиране е лесен и безопасен за лични данни на вашия компютър. След като инсталацията завърши, трябва да можете да стартирате Mac с OS X или Windows.

- Mac с OS X 10.8.3 или по-нова (изтеглете OS X 10.8.3 тук)
- Инсталационен диск на Windows 8 (можете да изтеглите Windows 8 от MSDN, TechNet или DreamSpark. Можете също да използвате ръководството за създаване на стартираща USB флашка с Windows 8).
- 30 GB свободно дисково пространство (за създаване на дял под Windows 8).
- USB стик за съхранение на драйвери за Boot Camp. Препоръчителен обем 8 GB.
След като получите всичко необходимо, можете да започнете да инсталирате Windows 8 на вашия Mac. Препоръчваме ви да архивирате данни на компютъра си с помощта на Time Machine.
Как да инсталирате Windows 8 на Mac с помощта на Boot Camp:
Етап 1: На компютър с OS X стартирайте Boot Camp Assistant от папката Programs -> Utilities. На първия екран щракнете върху Продължи.
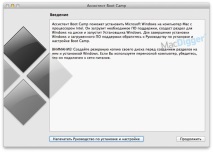
Стъпка 2: На втория екран, ако все още нямате най-новите драйвери за Boot Camp, поставете отметки в двете квадратчета: Създайте инсталационен диск с Windows 7 или по-нова версия и изтеглете най-новия софтуер за поддръжка на Windows от Apple. След като щракнете върху Напред, програмата ще предложи да запише копие на драйверите на USB флаш устройство или DVD. Посочете желания източник и щракнете върху продължи.
Процесът на изтегляне на драйвера може да отнеме известно време, в зависимост от скоростта на вашата интернет връзка.
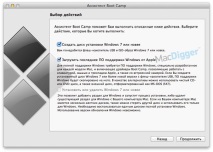
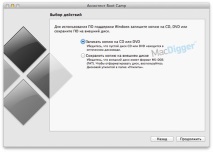
Стъпка 3: След като изтеглите драйверите на USB стик, Boot Camp Assistant ще ви подкани да създадете дял за Windows. Препоръчително е да отделите поне 20 GB за новата операционна система.
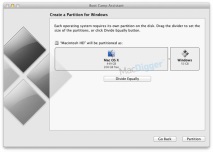
Стъпка 4: След потвърждаване рестартирайте компютъра си с инсталационния диск или USB стик, свързан с Windows 8. Ако сте направили всичко правилно, Mac ще се зареди от външното устройство.
Стъпка 5: Отсега нататък трябва да следвате инструкциите на екрана, за да инсталирате Windows. Когато избирате раздел, изберете "BOOTCAMP".
Процесът на инсталиране на Windows 8 на Mac може да отнеме известно време. Не прекъсвайте процедурата, не рестартирайте или изключвайте компютъра.
Стъпка 6: Когато Mac се рестартира за втори път, сте готови да инсталирате необходимите драйвери. Поставете USB паметта, на която сте изтеглили драйверите, и стартирайте инсталационната програма.
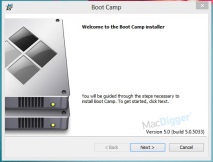
Поздравления, успешно инсталирахте Windows 8 на вашия Mac! Сега можете да стартирате всяка от двете операционни системи, както желаете.
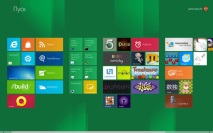
Как да рестартирате компютъра си под OS X или Windows 8:
Докато вашият Mac се рестартира, задръжте бутона Option (Alt), за да отворите прозореца за избор на операционната система. На екрана ще видите меню за стартиране на OS X и Windows. Изберете желаната система, като щракнете върху съответната икона.
Следете новините на Apple в нашия канал Telegram, както и в приложението MacDigger на iOS.
Следвайте ни в Twitter, VKontakte, Facebook или чрез RSS, за да сте в крак с последните новини от света на Apple, Microsoft и Google.
- Как да инсталирам притурки на Windows 8 и 8
- Как да инсталирате германски опънати тавани със собствени ръце снимка и видео инструкции
- Как да инсталирам Linux Ubuntu на Windows
- Измерване на честотната характеристика на антената с помощта на GKCH
- Начертаване на щифт с дим, огън или лък