Форматиране на шрифт на текст
Използвайте бутоните на лентата с инструменти Форматиране;
> за заглавията "main" и "auxiliary" задайте шрифта CourierNewCyg, пътиизмерва шрифт 12, получер.
Използвайте команди от менюто Формат, клетки, шрифт;
> за заглавия на таблици задайте шрифта Courier New Sug, размер на шрифта 12. курсив. По всякакъв начин.
> 4.6. Регулирайте ширините на колоните, така че текстът да се побере напълно. > 4.7. Центрирайте заглавните етикети.
Подравняване
Съдържанието на която и да е клетка може да бъде подравнено наляво или надясно, центрирано (хоризонтално и вертикално) и можете също да зададете желаната ориентациятекст (отдолу нагоре, отгоре надолу и т.н.).
За да зададете необходимата ориентация, използвайте бутоните в панела Форматнормиране или команда от менюто Формат, клетки, подравняване.
> 4.8. Задайте рамки за основни и спомагателни таблици с помощта на бутона на лентата с инструменти Инструменти за форматиране.
За да зададете рамката, използвайте бутона в панела Форматиранеили команда от менюто Формат, клетки, рамка.
> 4.9. Задайте фона на пълнежа вътре в таблиците - жълт, фоновия пълнеж на заглавките на таблицата - малина.
Съдържанието на която и да е клетка или блок може да има необходимия фон (тип люка, цвят на люка, цвят на фона).
За да зададете фон, използвайте бутона в панела Форматиранеили команда от менюто Формат, клетки, изглед.
Изгледът на екрана след приключване на работата е показан на фиг. 2.1.2.
Задание 5. Запазете резултатите от работата си на дискета в личната си директория във файл работа2_ 1. xls.
Задание 6. Напуснете с Excel. Задание 7. Обобщете.
Ако не, тогава препрочетете внимателно съответните раздели на произведението.
файлът work2_l.xls на екрана и на скреч диска в личната директория.
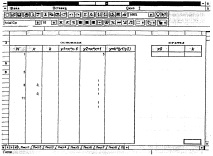
Лабораторна работа No.2 (2)
запознайте се с използването на функции в Excel;
запознайте се с цифрови формати;
научете как да защитите информацията в таблицата;
научете се да отпечатвате таблица.
Задание 2. Защитете от промени информация, която не трябва да се променя (заглавки, основната таблица изцяло, заглавката на спомагателната таблица).
Защита на клетките
В Excel можете да защитите цялата работна книга, лист или някои клетки от промяна. Защитата прави невъзможно промяната на информацията, докато тя не бъде деактивирана. Обикновено те защитават данни, които не трябва да се променят (формули за изчисление, заглавки, заглавки на таблици).
Задаване на защита се извършва в две стъпки:
1) деактивирайте защитата (блокирането) от клетки, подлежащи на последваща корекциялюлеене;
2) включва защита на лист или книга.
След тези стъпки можете да коригирате и попълните само онези клетки, които преди това са били отключени.
Отключване (блокиране) на клетки.
Изберете блока. Изпълнете командата Формат, клетки, Защита и след това в диалогВ този прозорец изключете (включете) параметъра Блок.
Активиране (премахване) на защита от лист или книга. Изпълнете командата Сервиз, защита, защитен лист (книга) (за да деактивирате:
Обслужване, защита, премахване на защитата на лист (книга)).
> 2.1. Маркирайте блок H4: J4 и отключете.
Изпълнете командата Формат, клетки, защита, премахнете знака [x] в прозореца Блокиране. > 2.2. Защитете листа.
Изпълнете командата Сервиз, защита, защитен лист. Добре.
В резултат на действията цялата основна таблица и помощният хедър ще бъдат блокирани.телесно. .
> 2.3. Опитайте да промените стойностите в клетките:
> в клетка A4 от 1 до 10.
> стойност на стъпката в помощната таблица от 0,2 до 0,5.
Възможно е. Основната таблица е преизчислена;
> променете текста "стъпка" в клетка 13 на текста "стъпка".
Какъв е резултатът? Защо? > върнете началната стойност на стъпка 0.2.
Задание 3. Запазете файла със старото име. Използвай бутона Запазете на стандартната лента с инструменти.
Задание 4. Отстранете защитата от листа. Изпълнете командата Tools, Protect, Unprotect sheet.
Задание 5. Запознайте се с характеристиките на пакета Excel.
Калкулатор
Безплатна услуга за оценка
- Попълнете заявлението. Експертите ще изчислят цената на вашата работа
- Изчисляването на разходите ще бъде изпратено по пощата и чрез SMS
Номер на вашето заявление
Автоматично писмо за потвърждение с информация за приложението ще бъде изпратено на пощата точно сега.
- Какво е плагиатство и защо препечатвате текстове от други сайтове
- Трудно ли е на свободна практика да работи като индивидуален предприемач Регистрация на свободна практика като индивидуален предприемач
- Форматиране на текст
- Есе на тема Дискурс за майчината любов според текста на Яковлев Никой като майка не може да направи това
- ТЕКСТ 1