Диагностицирайте грешки във формулите на Excel
Ако Excel не може да обработи формула в клетка и да покаже резултата, тогава той генерира съобщение за грешка и го показва в тази клетка (вместо самата формула или нейния резултат). Съобщението за грешка винаги започва с "#".
Съобщенията за грешки в Excel могат да бъдат от един от 8 типа:
Обикновено грешката ###### възниква, когато полученият резултат не се побира в клетката. В този случай трябва да увеличите ширината на колоната.
Грешка #VALUE! възниква, когато се използва невалиден тип аргумент, например потребителят се опитва да добави текстова стойност и числова стойност.
Грешка # DIV/0 се появява, когато се прави опит във формула за разделяне на нула.
Съобщение за грешка като #NAME? се появява, когато Excel не може да намери името, използвано във формулата. Например тази ситуация ще възникне, ако:
- имаше печатна грешка при въвеждане на името;
- текстът не е погрешно затворен в двойни кавички;
- двоеточие (:) липсва в препратка към диапазон от клетки.
Грешка # N/A е съкращение за "Неопределени данни".
Съобщение за грешка като #NUM! възниква, когато във формулата е посочен неприемлив аргумент за функцията.
Обобщаващи таблици са създадени за показване на обобщена информация. (създаден чрез добавяне на необходимите данни от създадените таблици към новата таблица).
Комбинирайте и свържете множество електронни таблици.
EXCEL ви позволява да създавате обобщени или обобщени таблици по различни начини. Можете просто да обобщите данните на работния лист и да поставите резултатите на обобщен лист, можете да използвате командата Consolidate от менюто Data, която може да комбинира информация от изходните листове (до 255 листа) в един обобщен лист.
Командата Consolidate може да се използва по няколко начина. Можете да свържете консолидираните данни с оригиналните данни, така че последващите промени в оригиналните листове да бъдат отразени в обобщения лист. Или можете просто да консолидирате оригиналните данни, без да създавате връзки.
Можете да комбинирате данни, като използвате няколко функции, като Сума, Средна, Максимална, Минимум, Продукт и т.н., които са изброени в падащия списък Функция в диалоговия прозорец Консолидация. По подразбиране се използва функцията Sum, която сумира данните от всеки изходен лист и поставя резултата в обобщения лист.
Видове диаграми
В зависимост от избрания тип диаграма можете да получите различно показване на данни:
- стълбови диаграми и хистограми могат да се използват за илюстриране на връзката между отделните стойности или за показване на динамиката на промените в данните за определен период от време;
- график отразява тенденциите в промените в данните през определени периоди от време;
- кръгова диаграмите са предназначени за визуално показване на съотношението на частите и цялото;
- точка диаграмата показва връзката между числовите стойности на няколко серии данни и представя две групи числа под формата на една серия точки, често използвани за представяне на научни данни;
- диаграма с площи подчертава размера на промяната в данните във времето, показвайки сумата на въведените стойности, а също така демонстрира приноса на отделни стойности към общото;
- пръстеновиден диаграмата показва приноса на всеки елемент към общата сума, но за разлика от кръговата диаграма, тя може да съдържа няколко серии данни (всеки пръстен е отделен ред);
- венчелистче диаграма ви позволява да сравнявате общи стойности от множество серии данни;
- повърхностни диаграмата се използва за намиране на най-добрата комбинация от два набора от данни;
- балон Диаграмата е вид разпръсната диаграма, където две стойности определят позицията на балончето, а третата определя неговия размер.
- обмен диаграма често се използва за показване на цените на акциите, обменните курсове, температурните промени и научните данни.
Освен това можете да изградите диаграми на т.нар нестандартни типове, които ви позволяват да комбинирате различни видове представяне на данни в една диаграма. Такива диаграми се наричат смесени.
Можете да използвате един от вградените персонализирани типове диаграми или да създадете свой собствен.
Основното компоненти на диаграмата представени в следната диаграма:
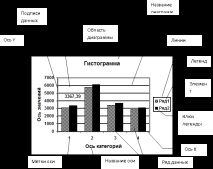
За триизмерната диаграма частите са малко по-различни.
За да създадете диаграма на работен лист, изберете данните, които ще се използват в него, и се обадете на съветника за диаграми. Може да бъде избран като такъв поредица от данни (или отделен ред в таблицата, или отделна колона) и няколко.
За да извикате съветника за диаграми, използвайте:
- елемент от менюто Вмъкване | Диаграма;
- Бутон Chart Wizard на стандартната лента с инструменти.
Можете да добавите нови серии данни и да премахнете съществуващи от изображението на диаграмата.
- Използвайки прозореца Chart Elements на панела Charts, изберете поредицата с по-ниски стойности на диаграмата.
- Като поставите курсора на мишката върху избрания ред, щракнете с десния бутон на мишката, отворете контекстното меню, където изберете командата Форматиране на поредица от данни.
- В диалоговия прозорец, който се отваря, в раздела Оста изберете Ред за изграждане - по втората ос в опцията. Щракнете върху OK. Оста на второстепенната стойност ще бъде огледална вдясно от основната.
Създаване на потребителски списъци
Ако при работа с таблици трябва да въведете отново определена последователност в работен лист, например списък с имена, можете да създадете персонализиран списък. След като създадете такъв списък, можете да го въведете в набор от клетки, като просто въведете който и да е елемент от този списък в клетка, последвано от плъзгане на маркера за запълване до желаните клетки.
Персонализиран списък може да бъде създаден с помощта на командата от менюто Инструменти | Опции | Списъци, която отваря диалоговия прозорец Опции с раздела Списъци чрез въвеждане на елементите от новия списък в съответния прозорец на елементи от списъка. Като алтернатива можете да използвате бутона за импортиране, разположен в долния десен ъгъл на раздела Списъци в диалоговия прозорец Опции.
Управление на база данни (списъци) и анализ на данни
• Организиране на вградени, разположени директно в бази данни на работния лист, използвайки списъци.
• Работа с външни данни, използвайки ad hoc заявки.
Съвременните бази данни представляват набор от таблици, които имат сложни взаимоотношения помежду си. Всяка такава таблица се състои от много редове, наречени записи. Всеки от редовете е разделен на части, наречени полета, за които са строго определени изискванията за типа данни, които те съдържат.
За да бъдете възможно най-ефективни при работа със списъци, трябва да следвате следните правила:
- Всяка колона трябва да съдържа информация от същия тип
- Най-горният един или два реда от списъка трябва да съдържа уникални заглавия, всеки от които описва съдържанието на колоната по-долу.
- Списъкът не трябва да включва празни редове и колони.
- Най-добре е да имате отделен лист за списъка. Ако това не е възможно, тогава списъкът трябва да бъде отделен от другите данни на работния лист с поне един празен ред и една празна колона.
- Не поставяйте данни отляво и отдясно на списъка, тъй като те могат да бъдат скрити при филтриране на списъка.
Можете да извършвате следните действия в списъците:
- Добавете или модифицирайте данни с помощта на формуляр.
- Филтрирайте списъка, така че да бъдат избрани само онези редове, които отговарят на посочените критерии.
- Автоматично изчисляване на междинните суми.
- Създайте структура за списъка.
- Създайте отчет, наречен Pivot Table в Excel. С негова помощ можете незабавно да обобщите данните в списъка.
- Проверете данните, въведени в клетка.
Всички основни функции за работа със списъци са включени в елемента от менюто Данни.
- Диагностицирайте грешки във формулите на Excel
- Диагностика на грешки във формули на Excel - Информационни технологии в икономиката и управлението
- Диагностика на патологии, Владимир Гуга, Литературна критика, Топос
- Диагностика на окачването на Nissan Liberty
- Диагностика, профилактика и елиминиране на салмонелоза - ЧЕТИЛНА