Възстановяване на MacBook Pro след белия екран на смъртта с окото на бика, Secretadmin - компютърно училище
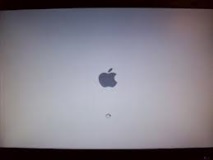
Искам веднага да се извиня за качеството на снимките, веднага мога да кажа лошо, тъй като под ръка имаше само сапунерка и разбира се нямаше време и за регулиране на осветлението. Е, мисля, че за мнозина ще бъде ценна информация, която ще помогне за възстановяване на лаптоп след бял екран)))
Е, добре, нека започнем да го възстановяваме, какво ни е необходимо за това:
1. Трябва ви добър интернет канал
2. Стабилен WiFi канал, тъй като само чрез него можем да възстановим нашата операционна система .
3. Приблизително 5 часа време.
Първите ми стъпки са да заредя лаптопа. След това стартирах лаптопа и натиснах и задържах клавишните комбинации
Появява се прозорец с търсене и избор на WiFi мрежи. Ние избираме нашата мрежа. Също така представям по-долу с какви протоколи може да работи безжичното възстановяване.
mso-fareast-font-family: "Times New Roman"; цвят: # 333333; mso-fareast-language:
RU "> Поддържани мрежови конфигурации и протоколи
mso-fareast-font-family: "Times New Roman"; цвят: # 333333; mso-fareast-language:
твърдо # A1A5A9 .75pt; mso-border-left-alt: твърдо # A1A5A9 .75pt; mso-yfti-tbllook:
background: # E2E2E2; padding: 3.0pt 3.0pt 3.0pt 3.0pt ">
mso-fareast-family-font: "Times New Roman"; mso-fareast-language: RU ">
твърдо # A1A5A9 .75pt; mso-border-bottom-alt: твърдо # A1A5A9 .75pt; mso-border-right-alt:
твърдо # A1A5A9 .75pt; фон: # E2E2E2; подложка: 3.0pt 3.0pt 3.0pt 3.0pt ">
"Times New Roman"; mso-fareast-language: RU "> Command-R (система за възстановяване)
твърдо # A1A5A9 .75pt; mso-border-bottom-alt: твърдо # A1A5A9 .75pt; mso-border-right-alt:
твърдо # A1A5A9 .75pt; фон: # E2E2E2; подложка: 3.0pt 3.0pt 3.0pt 3.0pt ">
"Times New Roman"; mso-fareast-language: RU "> Възстановяване на Lion OS чрез Интернет
"Times New Roman"; mso-fareast-language: RU "> WEP
"Times New Roman"; mso-fareast-language: RU "> Да
"Times New Roman"; mso-fareast-language: RU "> Не
"Times New Roman"; mso-fareast-language: RU "> WPA/WPA2
"Times New Roman"; mso-fareast-language: RU "> Да
"Times New Roman"; mso-fareast-language: RU "> Да
"Times New Roman"; mso-fareast-language: RU "> WPA-Enterprise
"Times New Roman"; mso-fareast-language: RU "> Да
"Times New Roman"; mso-fareast-language: RU "> Не
"Times New Roman"; mso-fareast-language: RU "> PPPoE (ако няма рутер, се използва PPPoE връзка)
"Times New Roman"; mso-fareast-language: RU "> Не
"Times New Roman"; mso-fareast-language: RU "> Не
"Times New Roman"; mso-fareast-language: RU "> Адаптивни мрежи (в които трябва да щракнете върху бутона" Приемам "за достъп до Интернет)
"Times New Roman"; mso-fareast-language: RU "> Да
"Times New Roman"; mso-fareast-language: RU "> Не
"Times New Roman"; mso-fareast-language: RU "> Прокси (в този случай специфичните прокси сървъри трябва да бъдат конфигурирани в мрежовите параметри)
"Times New Roman"; mso-fareast-language: RU "> Не
"Times New Roman"; mso-fareast-language: RU "> Не
"Times New Roman"; mso-fareast-language: RU "> Удостоверяване на базата на сертификат/802.1x
"Times New Roman"; mso-fareast-language: RU "> Не
"Times New Roman"; mso-fareast-language: RU "> Не
Първоначалното изтегляне на инсталационния пакет започва след около 30 минути.
След това има избор за по-нататъшни действия за възстановяване.
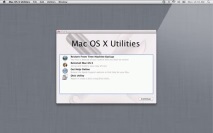
Нека дешифрираме нашата картина
Първата точка казва да възстановите от резервно копие, но тъй като аз не го имах и някой не го направи, пропускаме тази точка.
Втората точка е инсталирането на операционна система от нулата - това е само моят случай.
Третата точка - Можете да прочетете Справочни материали
Четвъртата точка - В тази помощна програма можете да управлявате дяловете на нашия твърд диск и дори да имате възможност да инсталирате операционната система на външен носител, ако вашият твърд диск просто е спрял да се включва)))
След като сме избрали елемента си за възстановяване, компонентите ще започнат да се зареждат, което отнема около 2,5 часа, след това е извършено рестартиране и инсталацията на операционната система е започнала.
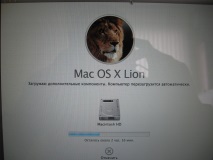
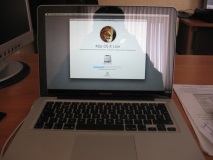

Ето първото рестартиране.


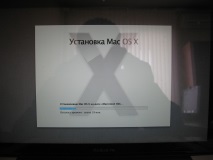

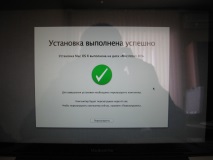
Е, сега на практика сме инсталирали операционната си система на лаптопа си. Сега нека рестартираме още веднъж.

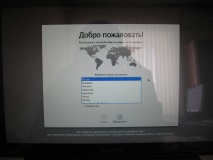
Избор на нашата държава))))

Сега езикът на нашата страна.
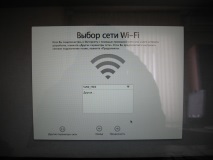
Сега нашата безжична мрежа.


Тук можете да изберете 4 опции, т.е. или от друг компютър под контрол на Mac или Windows, можете също да прехвърлите от резервно копие или да направите как не прехвърлям данни, така че да имам всички данни в облачната услуга.
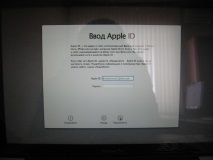
Сега въвеждаме нашата лична карта и парола. Ако все още го нямате, можете да кликнете върху „Напред“
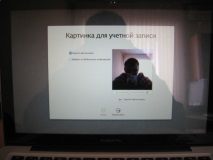
Е, сега сме почти готови, сега можете да изберете снимка или картина за Аватара.


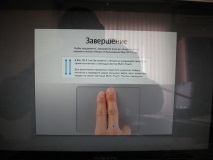
Е, тук са последните щрихи.

И щракнете върху започнете да използвате.
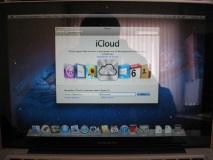
Свързваме облачно съхранение.
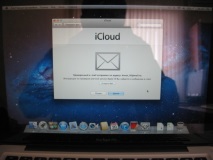
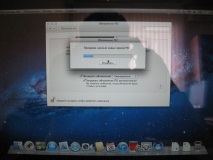
Сега нека проверим за актуализации за операционната система.
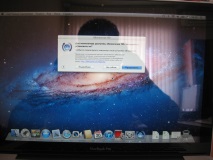
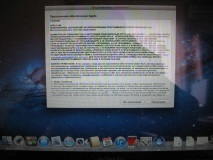
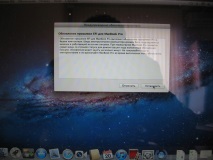
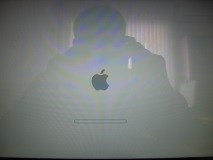

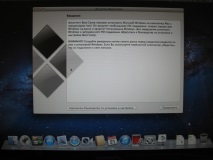
Сега имам още една задача да инсталирам втора система Windows 7. За целта ще използваме помощната програма BootCamp
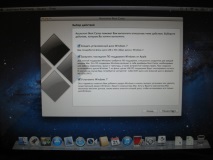
Както виждате, сложих три квадратчета за отметка, но използвах само едно защо ме питате. Отговарям, защото имах инсталационния диск на Windows 7 и не използвах изтеглянето на драйвери за Windows; по-лесно е да ги изтеглите на официалния уебсайт на Apple. На сайта, в лентата за търсене, въведете името на помощната програма Boot camp и намерете драйвери за вашата операционна система.
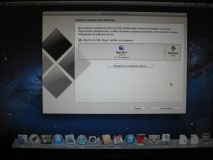
Увеличаваме нашата секция за Windows и кликваме инсталиране.
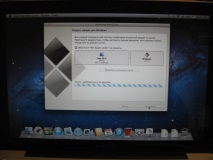
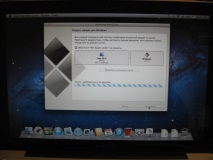
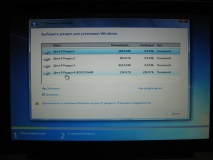
Както можете да видите, нашият Windows не вижда дяла, на който да се инсталира. Това, което правим, е да изберем раздел 4, наречен BootCamp. След това натискаме настройката на диска и форматираме нашия дял за NTFS формат. И ние започваме да инсталираме.
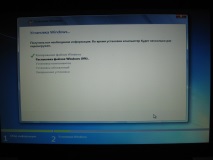
Е, останалото е, както обикновено, проста инсталация на Windows 7. След инсталацията напишете изтегления архив с драйверите BootCamp на диск или USB флаш устройство. И инсталирайте на компютъра.
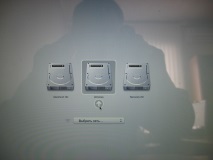
Е, това е всичко, което нашият компютър е готов и можем да стартираме под всяка операционна система. Всичко за всичко отне около 5 часа време. Благодаря на всички за вниманието.
- Възстановяване на косата след химиотерапия, коса след химиотерапия
- 10 неща, които се случват, когато срещнете добър човек след ужасна връзка
- 10 танцови школи, където искате да изпратите детето си
- Възрастови характеристики на тийнейджър от средното училище и неговите особености
- Фараон След концерта изпивам 3-4 чаши водка и си лягам