Виртуална работна машина, базирана на Debian 8
Логово на програмиста
Виртуална работна машина, базирана на Debian 8. Предварителна конфигурация.
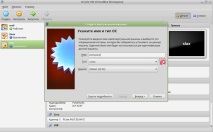
След това ще посочим параметрите на бъдещата ни станция. 512MB RAM ще са достатъчни за първи път. Ако вашият хардуер позволява, тогава можете да сложите още, щракнете върху „следващ“:
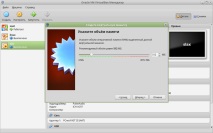
На страницата за избор на твърд диск оставете всичко както е, тоест: „Създаване на нов виртуален твърд диск“ и щракнете върху „Създаване“.
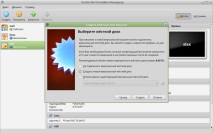
Ще посочим вида на диска, който вече е включен по подразбиране, т.е. VDI и щракнете върху „Препращане“.
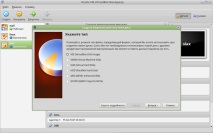
Също така оставяме формата за съхранение по подразбиране: „Динамичен виртуален твърд диск“ щракнете върху „Напред“.
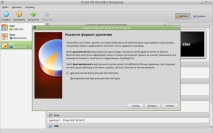
На етапа "Посочете името и размера на файла", ние не променяме workplace.vdi, но можем да посочим местоположението на диска, за това трябва да кликнете върху жълтата икона на татко вдясно.
Посочваме размера най-малко 15GB, ако е възможно, поставете 20-25GB. Щракнете върху „Създаване“.
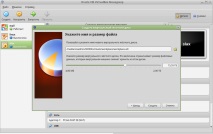
ВСИЧКО! Само шест стъпки и сте подготвили вашата виртуална машина.
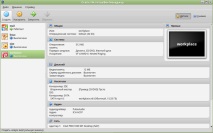
Сега нека започнем да инсталираме системата върху него. За да направите това, щракнете върху „конфигуриране“, отидете в раздела „Медия“. Изберете "Controller: IDE", щракнете върху появилия се кръг със знак плюс (това е да добавите оптично дисково устройство) и в прозореца, който се появява, кликнете върху "Избор на изображение". Избираме вече изтегления Debian. Трябва да имате нещо подобно:
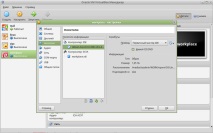
След това щракнете върху "OK". Така че сега нека да пристъпим директно към инсталирането на Debian на новата ви виртуална машина.
За да направите това, кликнете върху зелената стрелка "Run".
След това ще се появи друг прозорец със стартовата система. Когато видите подобен прозорец, натиснете Enter. В този случай ще стартираме версията на системата на живо, тоест ще можем да видим как работи, без да я инсталираме. На този етап можете да видите дали трябва да добавим повече RAM към системата или конфигурацията ни е достатъчна, за да работи.

Ето как изглежда неинсталираната система:
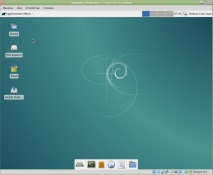
Сега трябва да видим колко памет консумира нашият Debian XFCE. За да направите това, натиснете "Меню с приложения" в горния панел (аналогично на стартиране в Windows), изберете елементи "Sistem" -> "Task Manager". Както можете да видите, 27% от 500MB са 135MB RAM, която системата консумира.
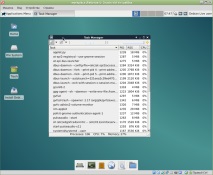
След като се уверихме, че нашата виртуална машина е конфигурирана правилно и е готова за работа, можем да продължим с инсталирането на системата. Ще говоря за това в следващата статия.
- Въпрос към експерти! Кола от Сингапур!
- Пробиване, кладенец, работа, консолидация на земята, джет геотехнологии
- Автомобилите Traxxas RC стават по-бързи от реалните, Qwintry
- Полицията съживи офицерски срещи и работни книги, статии, Известия
- 6 препоръки за организацията на работното място са научно потвърдени