Изработване на карти: Работа с текстури

-
- Преглед на браузъра на текстури.
- Картиране на текстура.
- Внос и износ на текстури.
- Свойства и опции.
- Създаване на проста анимирана текстура.
Мисля, че всеки знае какво е текстурата. Това изображение се наслагва върху различни повърхности. В тази статия ще ви разкажа повече за особеностите на работата с текстури в Unreal Editor.
Текстурен браузър
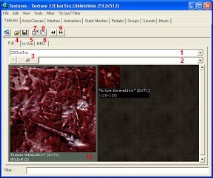
Този браузър е в състояние да отваря или създава пакети за текстура utx. Пакетите от своя страна могат да бъдат разделени на групи. В горното поле можете да изберете пакет, а в долното група. За удобство при показване и по-бързо търсене на желаните текстури можете да използвате филтъра. Можете също да намалите или увеличите размера на показаните текстури в раздела Изглед.
За да приложите текстура върху четка, просто изберете нейната повърхност и кликнете върху текстурата в браузъра.
Често текстурата се прилага по съвсем различен начин или не се вписва добре в съседни текстури. Най-точният начин за позициониране и оразмеряване на текстурата е използването на инструментите Pan, Rotate и Scale в Surface Properties.
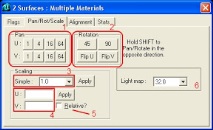
-
1 - Изместване на текстурата (в пиксели, спрямо размерите)
2 - Въртене и отразяване
3 - Размер на текстурата в пиксели/Unreal Unit
4 - Същото като в 3, но отделно за хоризонталните и вертикалните размери (можете да разтегнете/изравните текстурата)
5 - Дали да се използва спрямо текущия размер
6 - Размерът на картата на облъчване за дадена повърхност
U - хоризонтално, V - вертикално.
Задържайки Shift, можете да премествате/завъртате текстурата в обратна посока. Можете също да използвате инструментите Texture Pan и Texture Rotate. В Texture Pan, задържайки Ctrl и ляв/десен бутон на мишката, можете да премествате текстурата и да променяте размера, като държите двата бутона на мишката едновременно. Texture Rotate работи по същия начин, но само чрез завъртане на текстури.
За да импортирате текстура, щракнете върху Файл> Импортиране в браузъра за текстури. Появява се следният прозорец.
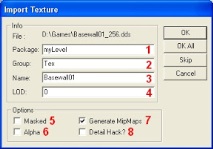
-
1 - Опаковка. Полето с името на опаковката, в която се импортира текстурата. Използвайте MyLelel, за да запазите текстури във файла на картата, без да създавате допълнителни пакети.
2 - Група. Група. Можете да влезете според вашия вкус.
3 - Име. Име на текстура (ако текстура със същото име вече съществува, тя ще бъде заменена).
4 - LOD. Нива на детайлност = брой нива на детайлност. Тази техника се състои в създаването на няколко варианта на една и съща текстура с различна степен на детайлност, които се превключват в зависимост от разстоянието на обекта от виртуалната камера. За максимално качество го оставете на 0.
5 - Маскиран. Поставете отметка в това квадратче, ако импортирате текстура, която има елементи на пълна прозрачност.
Пример за маскирана текстура:

-
6 - Алфа. Подобно на Masked, но с непълна прозрачност (алфа). Ако не сте сигурни за вашата текстура, проверете Alpha, няма как да сбъркате.
Примерна алфа текстура (с ефект на сянка):

-
7 - Генериране на MinMaps. Доста важна опция, с помощта на нея текстурата се генерира в по-ниски резолюции. Можете спокойно да празнувате, няма да е излишно.
8 - Детайл хак? Уместно само за детайлни текстури (повече за тях по-долу). Тази опция размазва такива текстури на голямо разстояние от тях.
Разделителната способност на страните на текстурата трябва да бъде степен 2 (16; 32; 64; 128; 256; 512 и т.н.).
Поддържани формати: dds, tga, bmp, pcx, upt.
Най-добрият вариант е dds (DirectDraw Surface). След импортирането можете да конвертирате текстурата във формат dds и да я компресирате, като я изберете и щракнете върху Инструменти> Компресиране (налично и в падащото меню с десен бутон). Има 3 вида компресия: DXT1 - непрозрачна алфа (най-високото ниво на компресия), DXT3 - експлицитна алфа (често използвана за светлинни корони), DXT5 - интерполирана алфа. Ако изберете DXT5, няма как да сгрешите. Защо dds е най-добрият формат и каква е разликата между методите за компресиране, можете да прочетете повече тук.
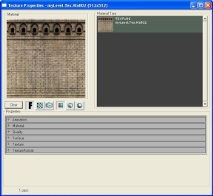
-
Анимация - В това меню можете да създавате анимация с променящи се текстури, но тази опция далеч не е най-добрата. В свойствата на една текстура можете да зададете само 1 следващ кадър и честотата на тяхното превключване.
Материал - Тук можете да зададете материала за тази текстура. Избирайки желания EST в Surface Type, можете да добавите звук (удари и стъпки) и частици (при удар) от определен материал (дърво, стъкло, метал и др.).
Качество - има 2 параметъра: bHighColorQuality и bHighTextureQuality. Няма видими промени, когато е зададено на True/False.
Повърхност - Тук можете да зададете текстурата на прозрачност и да я направите двустранна. bAlphaTexture - дали текстурата е частично прозрачна (може да се зададе при импортиране). bMasked - подобно тук, но части от текстурата могат да бъдат само напълно прозрачни или непрозрачни. bTwoSided - настройката на True прави текстурата двустранна, а не най-полезната функция.
Текстура - Тук можете да добавите детайли към текстурата. Обикновено това са малки сиви текстури, които се наслагват върху други повърхности за подобряване на външния вид.
В KF такива текстури могат да бъдат намерени в пакета Detailtexture_T.utx
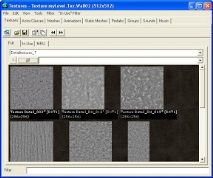
Подробности (както всяка друга текстура) се добавят, като щракнете върху Използвай в полето Подробности. DetailScale регулира съотношението на страните, колкото по-висока е стойността, толкова по-фини са детайлите. Ето изображения на една текстура без подробности (отгоре) и с тях (отдолу).


Също така в този раздел можете да зададете текстурата LOD (колкото по-висока е стойността, толкова по-размазана ще бъде текстурата) и нейния тип (LODSet) (това не е необходимо).
-
TextureFormat - Форматът на текстурата е просто написан тук.
Анимирано създаване на текстура

Вторият начин е да се създаде MaterialSequence. За да направите това, в браузъра за текстури щракнете върху Файл> Ново, ще се отвори следният прозорец.
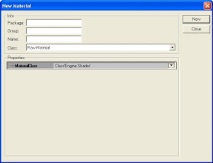
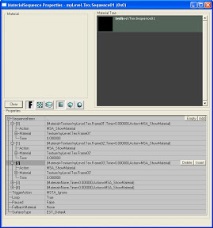
Създадената текстура ще се покаже като 1 проход.
Споделя това:
Публикувано на 10 октомври 2011 г. в 5:27 ч. Сутринта. Рубрика: Уроци. Можете да проследите отговорите на този запис чрез RSS 2.0. Можете да оставите отговор или обратна връзка от собствения си сайт.
- Специфичност на информационната работа за създаване на имиджа на ръководителя на областта
- Създаване на точки с помощта на картата, Създаване на точка с въвеждане на координати,
- Създаване на компактна маса за заваряване, Tiberis
- Какво е дизелов генератор, дизелова електроцентрала, принцип на работа на дизеловия генератор,
- Типични грешки на звукорежисьорите в концертна работа