Сводни диаграми в Excel: от числа до графики
Здравейте приятели. Искам да посветя този кратък пост на обобщените диаграми на Excel. Този инструмент е незаслужено игнориран от много потребители на програмата. Въпреки това, когато се комбинират с обобщени таблици, с усъвършенствана функционалност (като резачки), обобщените диаграми могат да осигурят страхотно потребителско изживяване. И тогава, за да получи отчета в желаната форма, потребителят ще се нуждае от само няколко минути, дори когато таблицата с първоначалните данни съдържа хиляди записи.
Ето един пример. Бързо добавих обобщена диаграма към обобщената таблица на продажбите по региони. Целият процес на изграждане на таблицата и диаграмата отне по-малко от минута:
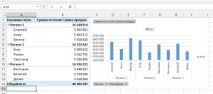
Диаграмата е динамична, тя ще се промени при промяна на обобщената таблица.
За да изградите обобщена диаграма, трябва да изпълните следните стъпки:
- Изграждане на обобщена таблица, която ще бъде източникът на данни за диаграмата
- Изберете всяка клетка в таблицата и кликнете върху лентата: Работа с обобщени таблици - Анализ - Инструменти - Сводна диаграма
- В прозореца, който се отваря, изберете вида на диаграмата и щракнете върху OK
- Ако е необходимо, персонализирайте външния вид на диаграмата
Между другото, ако имате Microsoft Office 2013 или по-нова версия, можете да пропуснете първия елемент. Просто кликнете върху лентата Вмъкване - Графики - Сводна диаграма. Процесът на създаване ще наподобява оформлението на обобщена таблица, но таблицата няма да се показва. В по-ранните версии обаче ще трябва първо да изградите обобщена таблица.
Това е всичко, направихме обобщена диаграма с вас и сега нашите отчети придобиха завършен вид и изчисленията станаха бързи и лесни!
В следващата статия очаквайте много важна тема - анализ какво-ако. Ако все още не сте запознати с него - прочетете го, няма да съжалявате. Например, използвам го почти всеки ден.
- Получаване на списък с файлове в папка и подпапки, макроси на Excel
- Склонение по случаи на Mole в единствено и множествено число
- Семинар 4 Създаване на сложни обекти с помощта на редактируеми Poly, All About Graphics, Photos и CAD
- Работа с документи на Word 2007 - трикове на Excel - таблици, функции, формули, списъци,
- Склонение на думата в единствено и множествено число