Работа с документи на Word 2007 - трикове за работа с Excel - таблици, функции, формули, списъци,

Елементът „От съществуващ документ“ е предназначен да създаде нов файл въз основа на съществуващ документ. Когато избира този елемент, потребителят трябва да посочи съществуващ документ на диска. В този случай съдържанието на посочения файл ще бъде поставено в новосъздадения документ.

Отново, ако отворите документ, създаден от по-стара версия на Word, файлът ще се стартира в режим на намалена функционалност (сигнализира се от заглавната лента). В този работен режим някои програмни функции няма да бъдат достъпни. За да можете да използвате всички функции на Word 2007, трябва да конвертирате файла. За целта се използва менюто „Конвертиране“ на бутоните „Офис“.
Както вече знаете, за да извършвате каквито и да било действия с вече набрания текст, той трябва да бъде избран. Най-лесният начин е да изберете, като плъзнете мишката (с натиснат левия бутон на мишката). Същата операция може да се направи с помощта на клавишите с курсора, докато държите натиснат клавиша Shift.
Word 2007 има специален режим за избор на текст! За да превключите в този режим, натиснете клавиша F8. След това текстът може да бъде избран с клавишите на курсора (или чрез щракване на мишката на желаното място), без да се използва клавиш Shift. За да излезете от този режим, натиснете клавиша Escape. Няколко F8 преси последователно избират дума, изречение, абзац, целия текст.
Форматиране
Основни инструменти за форматиране намира се на лентата на раздела "Начало":
Клипборд
На панела има четири основни бутона:
- Поставете
- Разрез
- копие
- Примерен формат
Трябва да се има предвид, че бутонът "Поставяне" е активен само ако в клипборда има обект. Съответно бутоните „Изрязване“ „Копиране“ са активни, ако има избран текст, фрагмент, картина, диаграма и т.н. Надявам се, че няма нужда да се спираме на използването на тези бутони.

Бутонът „Форматиране по извадка“ прехвърля параметрите за форматиране на посочения обект към селекцията. Например имате отделен абзац, който е форматиран по специален начин (не като останалата част от текста). За да прехвърлите всички опции за форматиране в нов абзац, трябва да изпълните три стъпки:
- позиционирайте курсора навсякъде в абзаца, чиито опции за форматиране искаме да използваме;
- щракнете върху бутона „Форматиране по проба“ (ако трябва да форматирате няколко различни фрагмента едновременно, щракнете двукратно върху бутона);
- изберете текста, към който искате да прехвърлите форматирането (ако щракнете двукратно върху бутона "Форматиране чрез проба", можете да изберете последователно необходимите текстови фрагменти; след завършване на цялата операция по форматиране трябва веднъж да кликнете върху " Форматиране чрез проба "бутон за нейното" освобождаване).
По подразбиране клипбордът работи с един фрагмент. Но има специален режим, когато е избран, до 24 обекта могат да бъдат поставени в буфера. За да превключите в този режим, трябва да щракнете върху панела в долния десен ъгъл на малката стрелка (по-долу ще наречем тази операция, натиснете бутона на прозореца).

Когато задържите курсора на мишката върху който и да е обект в клипборда, се появява изскачащо меню, предлагащо да вмъкнете или премахнете обекта от клипборда.
С инструментите на групата Шрифт можете да промените размера, вида и стила на шрифта. Когато прилагате ефект на подчертаване, можете веднага да посочите външния вид на линията. Има и бутони за увеличаване/намаляване на размера на шрифта; прилагане на горния/долния ефект; промяна на регистъра на текста; цвета му; цвета на селекцията. Бутонът "Clear Format" ви позволява да премахнете променените опции за форматиране.
Ако въпреки това посочените бутони за форматиране не са достатъчни за изпълнение на задачата, като използвате прозореца "Шрифт", можете да конфигурирате допълнителни опции за форматиране.
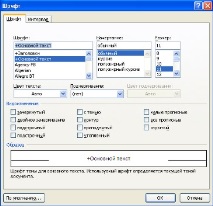
Word 2007 предоставя удобен начин за бързо форматиране на текст. Когато е избрано парче текст, до него се появява прозрачен прозорец за форматиране. Когато преместите курсора над този прозорец, той придобива нормалния си цвят. Прозорецът съдържа най-често срещаните команди за форматиране.
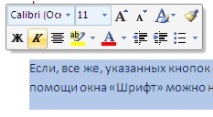
Групата от бутони на панела абзац е предназначена за форматиране на абзаци. Но тук има и бутони за работа с маси.
Първите три падащи списъка в горния ред са предназначени за работа с маркирани, номерирани и многостепенни списъци.
Следват бутоните за увеличаване/намаляване на отстъпа на абзаца (т.нар. "Червена линия").
Следващият бутон се използва за сортиране на стойностите на таблицата по азбучен ред.
Последният бутон в горния ред позволява/деактивира непечатаеми символи. Понякога те са много полезни за откриване на различни грешки при форматирането.
Долният ред съдържа бутони за подравняване на текст в абзац (подравнен вляво, центриран, подравнен вдясно, подравнен).
Те са последвани от падащ списък за задаване на междуредие.
Последните два падащи списъка отново се отнасят най-вече до работата с таблици: попълване на клетки и задаване на видими граници.
Бутонът за извикване на прозореца "Абзац" ви позволява да направите по-фини настройки за форматиране на абзаци.
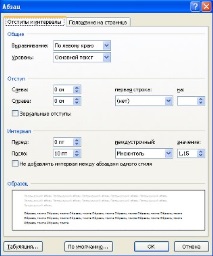
Редактиране
Последният панел на Главното меню е предназначен за бързо намиране (подмяна) на желания текстов фрагмент. Не виждам смисъл да се спирам подробно на него, тъй като всичко е доста ясно изрисувано в съвети.
Ще разгледаме предпоследния панел "Стилове" в следващия урок, тъй като това е много мощен инструмент за форматиране, за който по-голямата част от потребителите нямат представа, камо ли да го използват.
- Работа с документи на Word 2007
- Работа с документи с помощта на MS Word
- Получаване на списък с файлове в папка и подпапки, макроси на Excel
- Преобразуване »Всичко за Microsoft Word - Съвети и тайни за работа с текстов редактор на Microsoft
- Позиция на курсора »Всичко за Microsoft Word - Съвети и тайни за работа с текстовия редактор на Microsoft