Съвет за OS X: как да поправите счупено drag’n’drop
Изпълнението на команди чрез плъзгане и пускане на обекти върху други е много по-често при Apple Macs, отколкото при Windows машини. Удобно! Но понякога се случва drag'n'drop да спре да работи. Как да бъда? Има няколко лесни решения.
1. Принудително рестартиране на Finder
Ако не можете да плъзгате и пускате, когато работите с файлове и папки, често най-очевидното и просто решение е да рестартирате файловия мениджър OS X. Можете да направите това по един от трите начина:
- Задръжте натиснат бутона ⌥ и щракнете с десния бутон на мишката върху иконата Finder в Dock. В контекстното меню изберете командата Рестартиране.
- Натиснете бутоните ⌥ + ⌘ + ⎋, в прозореца Finish, който се показва, принудително изберете елемента Finder и щракнете върху бутона Restart.
- Стартирайте System Monitor, намерете и изберете Finder в списъка с програмни процеси и щракнете върху бутона Force Quit Process.
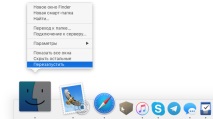
2. Рестартирайте вашия Mac
Ако рестартирането на Finder не помогна, следващият начин за отстраняване на проблема с неуспешното drag'n'drop е да рестартирате цялата система. Това може да стане или чрез менюто → Рестартиране, или чрез натискане на клавишите ⌃ + ⌘ + ⏏. След като рестартирате компютъра, проверете дали плъзгането и пускането работи в приложенията, които искате. Ако работи - ура ура! Ако не, нека се потопим в библиотечните файлове.
3. Изтрийте предпочитаните файлове на Finder и рестартирайте
Ако двата предишни метода са били неуспешни, това може да се дължи на повредени настройки в драйверите на мишката или тракпада. В този случай е достатъчно да ги изтриете и рестартирате Mac, за да се появят нови файлове на мястото на изтритите файлове без грешни данни. Какво трябва да се направи:
Отивайки до Finder, натиснете клавишите ⌥ + ⌘ + G, в прозореца, който се появява, въведете пътя
/ Библиотека/Предпочитания/и натиснете enter.
Отидете в папката Preferences, намерете и изберете следните файлове:
Изтрийте тези файлове в кошчето и рестартирайте Mac отново. След като отново влезете в системата, тествайте ефективността на drag'n'drop операциите.
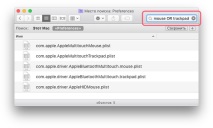
За да улесните намирането на файловете, от които се нуждаете, докато сте в папката Preferences, въведете мишката ИЛИ тракпад в полето за търсене на Spotlight
- Топлоизолация на пода в технологията на банята и съвети
- Съвет на гинеколога
- Съвети от д-р Мясников, Вътречерепно налягане, Санаториум Undory
- Съвети за млади домакини - полиране, мебели, бележки за домакинята, съвети, почистване, почистване
- Домашен съвет, Ростов-Дом