Стартираща флашка El Capitan. Два лесни начина за създаване

Необходимостта от създаване на стартиращо USB устройство най-често възниква в два случая:
- Когато инсталирате OS X на множество устройства с Mac. В края на краищата трябва да се съгласите, че е много по-удобно да изтеглите операционна система от App Store веднъж и след това да я инсталирате от USB флаш устройство колкото пъти искате.
- За да инсталирате операционна система от нулата.
Като цяло препоръчвам да не актуализирате периодично операционната система от App Store, а да извършвате „чиста инсталация“. Доказано е, че инсталираната по този начин операционна система е по-стабилна и подобрява производителността, отколкото ако просто актуализирате. Този метод има само един недостатък - да преинсталирате програмите и да персонализирате операционната система за себе си. Можете, разбира се, да се възстановите от резервно копие на Time Machine, но в този случай цялата точка е загубена, тъй като заедно с възстановяваните данни ще възстановите всички системни боклуци от старата ОС.
Какво ви е необходимо, за да напишете OS X El Capitan стартиращ USB стик
- Флаш устройство поне 8 GB.
- Инсталационен разпределителен комплект. Можете да го изтеглите от тук
- Прави ръце.
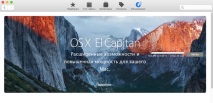
Метод 1. Използване на Disk Utility и Terminal
1. Свържете USB флаш устройството към Mac и отидете на Disk Utility.
2. След това изберете USB флаш устройството от левия панел вляво и кликнете върху раздела "изтриване".
3. Избор на формат Mac OS Extended (списан), въведете името на устройството (капитан) и натиснете изтриване.
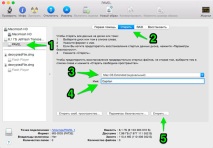
4. Подготвено е стартиращо USB устройство.
Внимание! Изпълняваме всички следващи стъпки много внимателно.
5. Отворете терминала, писане на команда судо и натиснете интервала.
6. В папката на програмата (Приложения) щракнете с десния бутон върху дистрибуцията на OS X El Capitan и след това „покажете съдържанието на пакета“.
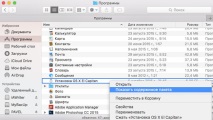
7. Отидете на Съдържание> Ресурси, намерете файла createinstallmedia и го плъзнете до терминала.
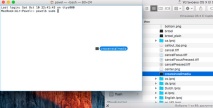
8. След това пишем --Сила на звука (точно 2 тирета) и поставете интервал.
9. Сега трябва да прехвърлим иконата на подготвената ни флашка в терминала (обикновено се намира на работния плот).
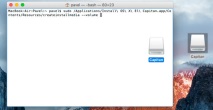
10. Пишем -‐ път на приложение и поставете отново интервал.
11. Плъзнете целия инсталационен пакет на OS X El Capinan (папка с програми) до терминала и натиснете enter.
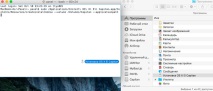
12. Въведете паролата и въведете отново (ако се изисква потвърждение, напишете у и въведете отново).
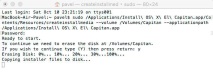
13. Изчакваме 15-20 минути (всичко зависи от характеристиките на вашата машина) и стартиращото USB устройство El Capitan е готово.
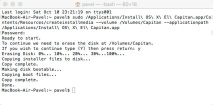
Можете просто да копирате наведнъж цялата команда в терминала
но както показва практиката, много потребители изпитват трудности с това. Факт е, че при копиране синтаксисът на командата може да се промени, така че е по-добре за още няколко действия, но със сигурност.
Метод 2 (най-прост). Използване на DiskMaker X Utility
Този метод е най-простият и не изисква бъркане с Disk Utility и Terminal.
1. Свържете USB флаш устройство.
2. Инсталирайте помощната програма и стартирайте.
3. Изберете Ел Капитан (10.11).
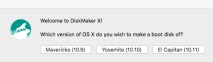
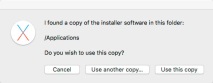
5. След това програмата предупреждава, че всички данни на устройството ще бъдат изтрити, щракнете 8 GB USB устройство за палеца
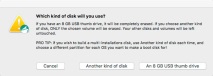
6. Изберете USB флаш устройството, свързано в точка 1, и натиснете Изберете този диск
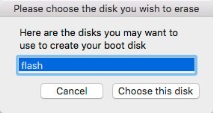
7. Отново предупреждение, че всичко ще бъде изтрито от флашката. Натиснете Изтрийте и създайте диска
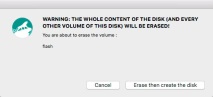
8. Помощната програма предупреждава, че на следващата стъпка ще трябва да въведете паролата на администратора, щракнете продължи
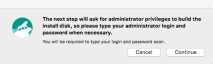
9. Въведете паролата и щракнете върху OK. Сега чакаме края на процеса на създаване на том за зареждане (15-25 минути).
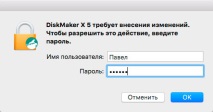
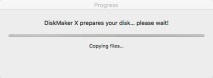
10. Щракнете Откажи се. Стартиращо USB устройство El Capitan готово.
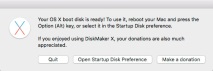
Това е всичко, надявам се, че сте успели без проблеми да напишете началния образ на "Капитан". В следващата статия ще говорим за това как да направим "чиста" инсталация на системата от точно това изображение.
Още по-интересно и полезно в Telegram канала @proyabloko. Абонирайте се, ще бъде интересно!
- Как да създадете стартиращ USB USB стик без форматиране
- Как да свържете мишка с таблет
- Как да изолираме пода в дървена къща методи за изолация, топли подове, видове изолация, Дървени
- Информатика за задания за самообучение
- Как да изберем място за сватба въз основа на стил, бюджет и фантазия