Партидна обработка на изображения във Photoshop
В тази статия ще научите как работи пакетната обработка на снимки и как да я приложите към много изображения.
Какво ще създадем
Ще създадем действие на Photoshop, което променя дължината на нашите изображения на 1000 пиксела и след това ще приложим тази операция към множество изображения едновременно. Функциите за автоматизация на Photoshop, като операции и групова обработка, съществуват отдавна, така че можете да завършите този урок във Photoshop CS3 и по-нови:
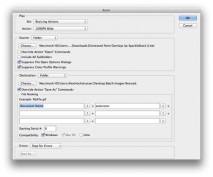
Изображения за обработка на "Нанесени слоеве за боя за вашата графика"
Първо, нека създадем нов документ 2000 x 1500 пиксела. Това ще ни даде работно пространство за създаване на операция за групова обработка на снимки във Photoshop:
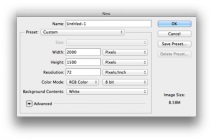
Отидете на Прозорец> Действия, за да отворите екрана за действия. Щракнете върху иконата на папката "Създаване на нов набор" в долната част на прозореца за действие и наречете набора "Преоразмеряване на действия". Можете да премествате набори и операции в панела, като ги щраквате и плъзгате:
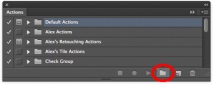
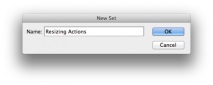
Щракнете върху създадения комплект, за да го изберете. Ще създадем нашата операция вътре в този комплект, за да я запазим за по-нататъшна употреба. Не можете да запазвате действия извън Photoshop и да ги отваряте на друг компютър, ако те не са в набор.
Кликнете върху бутона "Създаване на ново действие" и дайте име на действието "1000PX Wide":
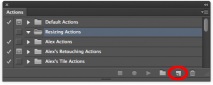
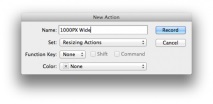
Щракнете върху "Запис", за да започнете да записвате вашата операция в този софтуер за пакетни снимки. Всичко, което правите сега, ще бъде записано стъпка по стъпка за по-нататъшно използване при пакетна обработка. Отидете на Image> Image Size и задайте ширината на 1000px. Не забравяйте да поставите отметки в квадратчетата до „Мащабиране на стилове“, „Ограничаване на пропорцията“, „Интерполация“ (Преобразуване на изображение).
Задайте падащото меню за преоразмеряване на Bicubic Automatic. Щракнете върху OK. Не се притеснявайте да коригирате размера на документа, тъй като операцията записва само стойностите за маркираните полета, стойността на ширината, която сме променили, и настройките за преоразмеряване в падащото меню:
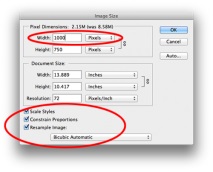
Сега трябва да запазим изображението си в операцията, която записваме. В противен случай не бихме написали командата Save As в операцията, но груповата обработка изисква това, за да експортира правилния тип файл. Отидете на File> Save As и запазете празния документ като JPEG. Поставете отметка в квадратчето „Вграждане на цветен профил“. Щракнете върху "Запазване".
Няма значение къде ще запазите изображението по време на операцията по запис, тъй като ние ще дефинираме целевата папка, където по-късно ще бъде запазена партидата от изображения, но трябва да щракнете върху бутона Запазване, за да определите типа на файла в операцията за групова обработка снимки във Photoshop:
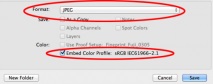
Върнете се в операционния панел и кликнете върху иконата Stop. Нашата операция е готова! Вижте стъпките, които последвахме за преоразмеряване и запазване на изображението? Просто е:
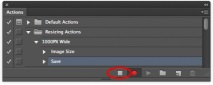
Отидете на File> Automation> Batch, за да отворите прозореца Batch. Изберете „Преоразмеряване на действия“ от падащото меню „Set“ и „1000PX Wide“ от менюто „Action“:
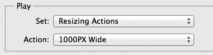
Щракнете върху Избиране под Източник: Папка и изберете папката Distress Paint Overlays, където сте я запазили. Ще преоразмеряваме тези изображения:
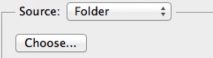
Оставете неотметнато Командите за отмяна „Отворено“, тъй като ние не отворихме никакви файлове, докато записвахме нашата операция. Също така оставете полето „Включване на всички подпапки“ непроверено, тъй като в пакета за запаси, който използваме, няма подпапки.
Потискане на диалоговите прозорци за отваряне на файлове и потискане Предупрежденията за цветен профил трябва да бъдат проверени, за да се избегне потвърждаването на промените в параметрите за всяко изображение в партидата.
Повечето JPEG изображения ще имат вграден sRGB цветен профил, който е стандартният работещ RGB на Photoshop, така че така или иначе не трябва да има предупреждения за управление на цветовете. Ако изображението няма вграден профил, Photoshop може да зададе sRGB работен профил за него. Важно е по време на груповата обработка на снимки да няма изскачащи диалогови прозорци, в противен случай всички цели за автоматизация ще се провалят:
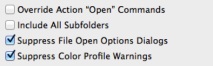
Създайте нова папка на вашия работен плот. Наименувайте го Редактирани изображения на партиден процес Върнете се и в прозореца на партидата на Photoshop го задайте като папка за местоназначение. Уверете се, че е отметнато полето Замяна на действие Запиши като команди:
Изберете „Шаблон за именуване на файлове“ за експортираните ви изображения. Засега можем да останем при шаблона по подразбиране. Уверете се, че са маркирани полетата за съвместимост за Windows и Mac OS. От падащото меню Грешки изберете Спиране за грешки:
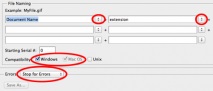
Щракнете върху OK в диалоговия прозорец на партидата. Изображенията ще се отворят, ширината им ще се промени на 1000 пиксела и ще бъдат запазени точно пред очите ви.
Крайният резултат от груповата обработка на снимки във Photoshop:
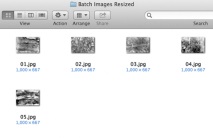
Преводът на статията „Как да редактираме хиляди изображения наведнъж във Photoshop с групова обработка“ е подготвен от приятелския екип на проекта Sitebuilding от А до Я.
- Партидна обработка на снимки във Photoshop (фотошоп), DesignFire
- Лесно е да текстурирате текст във Photoshop
- Обработка Попълване на баркодове за артикули за UT 10
- Обработка на грозде със сода за хляб как да се пръска
- Изразяване на резултатите - Страница 5