Урок: Групова обработка на снимки във Photoshop
Често има нужда да приведете голям брой снимки до желания размер или да поставите лого на всяка. Ако направите това с всяко изображение ръчно, можете да полудеете. Затова в този урок ще опиша един от начините пакетна обработка на снимки във Photoshop.

В този урок разгледайте следния проблем като пример:
Има много големи снимки и те трябва да бъдат публикувани в блога с логото на designfire.ru. Снимките трябва да са с ширина не повече от 552 px и да се записват с помощта на „Save for Web“ с качество 60% и към тях трябва да се приложи филтър за изостряне за рязкост след преоразмеряване.
Първи стъпки с групова обработка на снимки във Photoshop
Първият. Нека създадем две папки на компютъра. Първият ще се нарича "източници", вторият - "резултати". Поставете всички наши необработени снимки в папката източник.
Второ. Отворете всяко изображение от папката източник във Photoshop и напишете Action за него. За да направите това, първо в панела за действие създайте нов набор (щракнете върху иконата на папката):
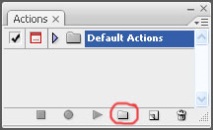
Нека го наречем „За блога“. След това създайте ново действие (щракнете върху съответната икона):
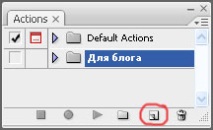
Нека го наречем „Размер + лого“. Веднага след създаването на действие, то започва да записва вашите действия (индикаторът за запис е червен).
Трето. Правим всички необходими промени с изображението:
а) Преоразмерете с помощта Изображение/Размер на изображението . Поставете отметки в квадратчетата Ограничаване на пропорциите и Преобразуване на изображение, и в полето Width задайте стойността 552 px (това е ширината на текстовата колона в моя блог).
б) Добавете лого. За да направите това, щракнете върху Файл/място и намерете файл с предварително подготвено лого (или воден знак) и щракнете върху бутона Place. След това логото ще се появи на изображението, трябва да се постави на правилното място и да се натисне Enter.
в) Шарпим. Изберете слоя на изображението в панела със слоеве и приложете Филтриране/изостряне .
г) Запазете изображението в папката „резултати“, като използвате командата „Запазване за уеб“
Четвърто. Нашето действие е готово, така че трябва да го спрем. За да направите това, кликнете върху съответната икона:
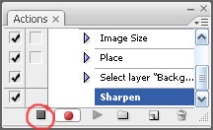
Затворете изображението и го изтрийте от папката „резултати“, за да не се объркате в бъдеще.
Пето. Сега трябва да приложим Action към група изображения. За да направите това, отидете на Файл/Автоматизиране/Партида ...
Попълнете задължителните полета и поставете отметки в квадратчетата както на екранната снимка:
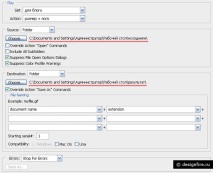
Щракнете добре и вижте как Photoshop прави всичко за нас.
Този метод е много удобен, когато трябва да подготвите някакъв вид публикация в блог или да обработите куп снимки със същите настройки (например, да изострите или направите всички снимки в черно и бяло). Тези действия могат да се извършват с други програми и някои хора твърдят, че по този начин е по-лесно, но за мен лично е по-лесно да направя обработката с Photoshop.
- Партидна обработка на изображения във Photoshop, Photoshop
- Лесно е да текстурирате текст във Photoshop
- Конфликт в Газа и цинично използване на снимки
- Преглед, снимки, видео WE L85A2 GBB
- Изразяване на резултатите - Страница 5