Основни задачи в Excel
Excel е невероятно мощен за анализ на големи количества данни, но също така е чудесен за прости изчисления и проследяване на почти всичко. Всичко в Excel се основава на използването на мрежа от клетки, която може да съдържа числа, текст или формули. Посочвате данни в клетки и ги групирате в редове и колони. След това данните могат да бъдат изчислени, сортирани и филтрирани, както и електронни таблици и професионално изглеждащи диаграми. Нека започнем с разглеждането на основните задачи в Lync.
Документите на Excel се наричат работни книги. Всяка книга съдържа листове. Можете да добавите произволен брой листове към работна книга или да създадете нова работна книга, за да съхранявате данни на отделно място.
Отворете раздела Файл и изберете командата Създавам.
В глава Налични шаблони Избери предмет нова книга.
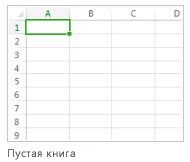
Щракнете върху празна клетка.
Например щракнете върху клетка A1 в нов лист. Клетките се дефинират на листа по ред и колона, а A1 е клетката, която е в пресечната точка на първия ред и колона A.
Въведете текст или номер в клетката.
За да преминете към следващата клетка, натиснете Enter или Tab.
Изберете клетката или диапазона от клетки, за които искате да създадете граници.
В раздела У дома в групата шрифтове щракнете върху стрелката до бутона за рамка и изберете желания стил на контура.
Изберете клетката или диапазона от клетки, към които искате да приложите запълването.
В раздела У дома в група Шрифт щракнете върху стрелката до бутона Цвят на запълване и след това в раздела Цветове на темата или Стандартни цветове изберете цвета, който искате.
За повече информация как да приложите форматиране към лист, вижте статията Форматиране на лист.
След като въведете числа в работния лист, може да се наложи да ги добавите. За бързо добавяне на числа можете да използвате функцията Sum.
Изберете клетката отдясно или отдолу на числата, които искате да добавите.
В раздела У дома в група Редактиране Натисни бутона Autosum.
Функцията Sum ще добави числата и ще покаже резултата в избраната клетка.
Добавянето на числа е само една от математическите операции, налични в Excel. Можете да експериментирате с формули за изваждане, умножение и деление.
Изберете клетка и след това въведете знак за равенство (=).
Той казва на Excel, че тази клетка ще съдържа формулата.
Въведете комбинация от числа и операционни знаци като плюс (+) за събиране, минус (-) за изваждане, звездичка (*) за умножение и наклонена черта (/) за деление.
Натиснете Enter.
Изчислението ще бъде извършено.
Можете също да натиснете CTRL + ENTER, ако искате да запазите показалеца в активната клетка.
За повече информация вижте статията Създаване на проста формула.
За да разграничите различните типове числа, можете да приложите формат като „валута“, „процент“ или „дата“ към тях.
Маркирайте клетките с числа, които трябва да форматирате.
В раздела У дома щракнете върху стрелката в полето Общ.
Изберете цифров формат.

За по-пълно използване на полезните функции на Excel можете да поставите данни в таблица. Това ви позволява бързо да филтрирате и сортирате данните си.
Изберете необходимите данни, като щракнете върху първата клетка с нея и плъзнете областта за избор до последната клетка от желания диапазон.
За да изберете данни с помощта на клавиатурата, натиснете клавиша SHIFT и разширете избора с помощта на клавишите със стрелки.
Щракнете върху бутона Експресен анализ в долния десен ъгъл на избрания диапазон.
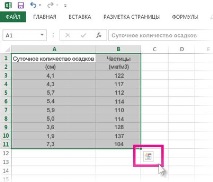
Отворете раздела Маси и задръжте курсора на мишката върху бутона Таблица, за да видите как ще изглеждат данните. След това натиснете бутона Таблица.
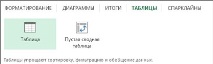
Щракнете върху стрелката в заглавката на една от колоните на таблицата.
За да филтрирате данните, премахнете отметката от квадратчето Избери всички и изберете данните, които да се показват в таблицата.
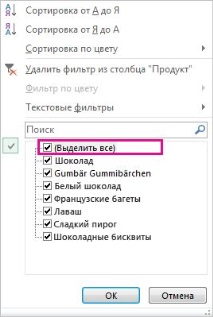
За да сортирате данните, изберете Сортиране от А до Я или Сортиране от Z до A.
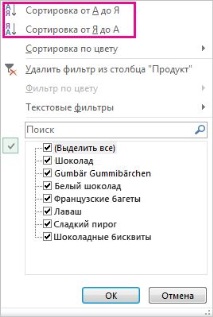
Щракнете върху бутона Добре.
Разрешаване (функция, която не се предлага само в Excel 2016 и Excel 2013) Инструмент за бърз анализ за бърз анализ на всички числа. Независимо дали става дума за сумата, средната стойност или броя, които искате, Excel показва резултатите от изчисленията до себе си или до числото.
Маркирайте клетки с числа, които искате да добавите или преброите.
Щракнете върху бутона Експресен анализ в долния десен ъгъл на избрания диапазон.
Избери предмет Резултат, задръжте курсора на мишката върху бутоните, за да видите резултатите от изчисленията и щракнете върху бутона, за да приложите суми.
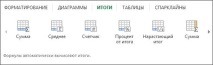
Откройте подробно данните, които ще бъдат изследвани.
Щракнете върху бутона Експресен анализ в долния десен ъгъл на избрания диапазон.
Разгледайте опциите в разделите Форматиране и Искрящи линии, за да видите как влияят на данните.
Например изберете в колекция Форматиране цветова скала за разграничаване между високи, средни и ниски температури.
Инструментът за бърз анализ (функцията не е налична само в Excel 2016 и Excel 2013) препоръчва подходяща диаграма за вашите данни и осигурява визуално представяне само с няколко щраквания.
Изберете клетките с данните, които искате да покажете в диаграмата.
Щракнете върху бутона Експресен анализ в долния десен ъгъл на избрания диапазон.
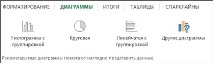
Научете за други начини за създаване на диаграми.
За бързо сортиране на данните
Изберете диапазон от данни, като A1: L5 (множество редове и колони) или C1: C80 (единична колона). Този диапазон може да включва и заглавки, създадени за обозначаване на колони или редове.
Изберете една клетка в колоната, в която искате да сортирате.
Натиснете бутона, за да изпълните във възходящ ред (от a до z) или от най-малкото до най-голямото.
Щракнете върху бутона, за да сортирате в низходящ ред (Z до A или най-големия до най-малкия).
За сортиране по конкретни условия
Изберете която и да е клетка от диапазона, който искате да сортирате.
На " данни "в група" Сортиране и филтриране "команда за избор Сортиране.
Ще се отвори диалогов прозорец Сортиране.
В списъка Сортирай по изберете първата колона, по която искате да сортирате.
В списъка Сортиране Избери предмет Стойностите, Клетъчен цвят, Цвят на шрифта или Икона на клетка.
В списъка Поръчка изберете реда за сортиране. Можете да сортирате текст или числа във възходящ и низходящ ред (съответно от А до Я и от Я до А за текст или от най-малкия до най-големия и най-големия до най-малкия за числата).
За повече информация как да сортирате данни, вижте Сортиране на данни в диапазон или таблица.
Изберете данните, които искате да филтрирате.
На " данни "в група Сортиране и филтриране щракнете Филтър.
Щракнете върху бутона със стрелка в заглавката на колоната, за да се покаже списък, където можете да изберете стойности на филтъра.
За повече информация как да филтрирате данни, вижте филтриране на данни в диапазон или таблица.
Щракнете върху бутона Запазете На панели за бърз достъп или клавишната комбинация CTRL + S.
Ако документът вече е запазен, не се изискват допълнителни действия.
Ако записвате файла за първи път, направете следното.
В прозореца Запази като изберете място за запазване на книгата и след това намерете папката, която искате.
В полето Име на файл въведете име на книгата.
Щракнете върху бутона Запазете.
Отворете раздела Файл и изберете командата Печат или натиснете CTRL + P.
Ако не сте доволни от вида на страниците, можете да промените полетата им или да добавите прекъсвания на страници.
Щракнете върху бутона Печат.
Уверете се, че в долната част на диалоговия прозорец Опции на Excel в полето Контрол избран елемент Добавки за Excel, и натиснете бутона Преход.
В диалоговия прозорец Добавки поставете отметки в квадратчетата на добавките, които искате да използвате, и щракнете върху Добре.
Ако видите съобщение, че не може да стартира тази добавка и ви подкани да инсталирате, щракнете върху Да за да инсталирате добавката в Excel.
Excel ви позволява да използвате вградени шаблони, за да прилагате персонализирани шаблони и да търсите от различни шаблони на Office.com. Office.com предоставя голямо разнообразие от популярни шаблони на Excel, включително бюджети.
За повече информация как да намерите и приложите шаблони Изтеглете безплатни предварително направени шаблони вижте.
- Основната идея на произведението "Гръмотевична буря" (Гръмотевична буря Островски А
- Математика в приложни строителни задачи
- Основни инструменти на вътрешните заеми в Обединеното кралство
- Основните видове кондензатори с високо напрежение
- Основен инстинкт "на 25 години - актьори някога и сега