Нови ръководства във Photoshop
В този урок ще научим за новите функции, предимства и удобство при изграждането на нови ръководства в Photoshop CC 2014 и по-нови версии.
Чрез просто въвеждане на стойности в диалоговия прозорец Изглед -> Оформление на ново ръководство, ще можем да създадем произволен брой редове и колони, да добавим канали, подплънки и дори да запазим шаблона за бъдеща употреба като предварително зададени!
Но тези с версия на Photoshop под CC 2014 не бива да се отчайват. За вас има абсолютно безплатен плъгин GuideGuide, можете да го изтеглите, както и да прочетете ръководството за приложение тук.
Старият начин за добавяне на водачи във Photoshop
Преди да разгледаме използването и приложението на новите ръководства, нека си спомним как бихме могли да добавим ръководства според посочените параметри в по-старите версии на програмата. За удобство първо трябва да активирате линийките, като натиснете комбинацията от клавиши Ctrl + R. Това ще включи показването на линийки по горната и лявата страна на документа:
За да създадете вертикален водач, щракнете върху вертикалната линийка и плъзнете надясно. За хоризонтално - щракнете върху хоризонталната линийка и плъзнете курсора надолу:
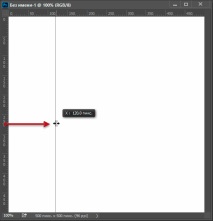
Настройте вертикално ръководство за Photoshop. Курсорът с натиснатия клавиш започна да се движи от началото на червената стрелка, т.е. от вертикалната линийка.
По същия начин можете да поставите хоризонтален водач от хоризонталната линийка в горната част на прозореца.
Също така, сложете един ръководство с посочената позиция, можете през раздела Изглед -> Нов водач (Изглед -> Нов водач). за да направите това, трябва да изберете вертикално или хоризонтално и да запазите разстоянието от началото:
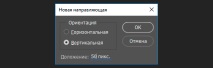
Този диалогов прозорец ще зададе вертикален водач на разстояние 50 пиксела от левия ръб.
Нов метод за инсталиране на водачите
За достъп до опцията отидете в раздела на главното меню Изглед -> Ново оформление на ръководството (Изглед -> Ново оформление на ръководството).
Това действие отваря диалоговия прозорец с опции. В този диалогов прозорец можем лесно да добавим произволен брой редове и колони за нашето оформление. Можем да посочим точна ширина за колони или точна височина за редове, или те могат да разделят целия документ на равни разстояния.
Можем да създадем празнина между посочените водачи, да добавим полета по горния, долния, левия и десния ръб на нашия документ. Дори можем да запазим нашето персонализирано оформление като предварително зададено, така че следващия път да можем бързо да го заредим за повторна употреба.
Ако за първи път използвате функцията Нови ръководства, при първото стартиране се появява диалогов прозорец с настройки по подразбиране, които добавят осем колони към вашия документ на разстояние 20 пиксела. В прозореца няма елемент от менюто за добавяне на тези настройки към настройките по подразбиране, но ще разгледаме как да направите това по-късно:
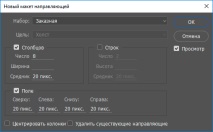
Диалогов прозорец за оформление на ново ръководство
На изображението по-долу показвам как изглежда оформлението по подразбиране в документ. И още нещо, което трябва да имате предвид. Ако документът е имал някакви водачи, преди да приложи оформлението, след това те не се изтриват, а остават:
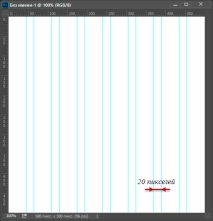
Осем колони и седем разстояния от 20 пиксела
Изтрийте съществуващите ръководства
За да изчистите документа от всички предишни ръководства и да направите документа да има водачи само от новото оформление изберете опцията „Изчистване на съществуващите ръководства“, разположена в долната част на диалоговия прозорец:
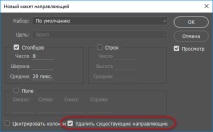
Опция „Изчистване на съществуващите водачи“
Промяна на броя на колоните
За да промените броя на колоните в оформлението, просто променете стойността в полето Number. Намалих тази стойност от 8 на 4:
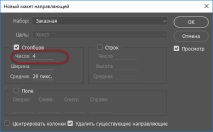
Намаляване на броя на колоните от 8 на 4.
Photoshop незабавно актуализира оформлението, като променя броя на колоните и ширината на колоните, оставяйки само разстоянието непроменено:
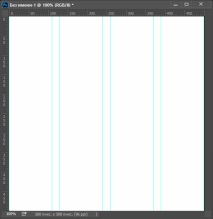
Оформлението вече съдържа четири еднакво разположени колони вместо осем, с 20px разстояние между колоните.
Променете разстоянието между колоните
Разстоянието между колони (колони) в официалния рускоезичен Photoshop се нарича по някаква причина "Srednik" (на английски - Gutter).
За да увеличите или намалите това разстояние, променете стойността в полето за въвеждане "Улей". Стойността по подразбиране "Централна линия" е 20 точки, което добавя 20 пиксела пространство между всяка колона, както е показано на снимката по-горе. .
За да изтриете напълно "Middle", изберете стойността му в полето за въвеждане с мишката и натиснете клавиша за интервал (Backspace) на клавиатурата. Това ще изчисти стойността на канавката и ще остави полето празно:
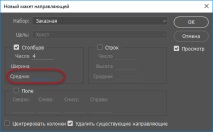
Премахване на интервал между колоните. Полето за въвеждане за опцията "Улука" е празно
Сега, когато даденото поле за въвеждане е празно, в документа няма разделяне на колони:
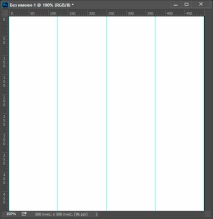
Пространството между колоните е премахнато
Посочване на ширина на колоната
По подразбиране Photoshop автоматично задава ширината на колоната., полето за въвеждане "Ширина" по подразбиране е празно, така че те са равномерно разположени отляво надясно в целия документ, но можем да зададем собствена ширина, като напишем стойност в текстовото поле Ширина. Например ще дам на колоните си ширина 70 пиксела:
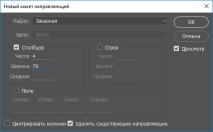
Въвеждане на ширини на колони.
Photoshop ще актуализира оформлението отново, като този път задава ширината на всяка колона на точно 70 пиксела:
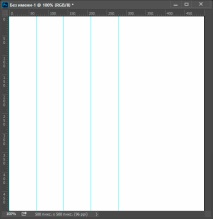
Оформление на колона след задаване на ширината им.
Центриране на колони
Обърнете внимание, че понастоящем колоните не са центрирани в документа. Вместо това те се изместват наляво. Ако искате да ги центрирате, поставете отметка в квадратчето "Центриране на колони" в долната част на диалоговия прозорец:
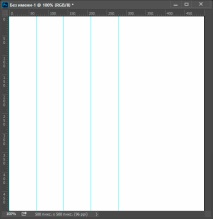
Активиране на опцията "Централни колони".
Когато тази опция е активирана, колоните са центрирани в оформлението:
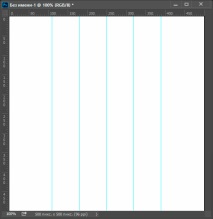
Оформление след центриране на колона
Добавяне на редове
За да добавите редове към оформлението, първо активирайте опцията Редове, тя е деактивирана по подразбиране:
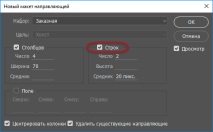
Включете хоризонтални водачи, оформяйки линии.
След това просто въведете необходимия брой редове, от които се нуждаете, в полето за въвеждане на число. Можете също така да зададете конкретна височина за всеки ред в полето за въвеждане на височина или да го оставите празно, след което Photoshop ще раздели платното на равни разстояния по височина. Можете също да въведете стойността "Улука", за да добавите интервал между редовете.
Ще задам броя на редовете на 3 за примера и също така ще променя броя на колоните на 3. Ще оставя полето Width за колоните и полето Height за редовете празно, така че Photoshop ще раздели платното на равни части с три реда и три колони.
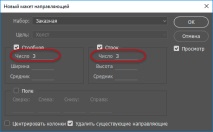
Задаване на броя на колоните и редовете на три
Това е бърз и лесен начин за създаване на стандартна мрежа 3 на 3:
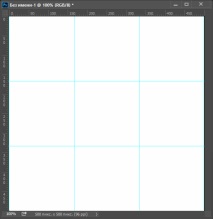
Стандартът се създава лесно с помощта на функцията за ново оформление на Photoshop
Добавяне на полета
За да добавите подложка около краищата на вашия документ, първо активирайте опцията Margin и след това въведете ширината на полето, което искате да създадете отгоре, вляво, отдолу и отдясно. В моя случай ще задам и четирите стойности на 20px:
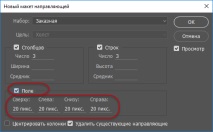
Добавяне на полета на полета към оформление.
Това действие добавя 20 пиксела интервали към редове и колони от вътрешната страна на ръбовете на документа. В същото време Photoshop автоматично ще промени разстоянието между редовете и колоните:
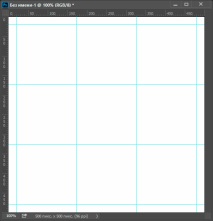
Външен вид на оформление 3 на 3 с подплата
Можем дори да добавим отрицателни полета, като просто въведем отрицателни стойности. Отрицателните полета могат да бъдат полезни, ако добавите елемент към документа с линейни размери, по-големи от размера на платното, или създадете селекция, по-голяма от платното:
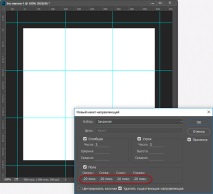
Отрицателно отстъп
Запазване на оформление на персонализирано ръководство като предварително зададена
Ако ще използвате това оформление по-късно, има смисъл да го запазите като предварително зададена.
В горната част на диалоговия прозорец, срещу думата „Предварителни настройки“, щракнете върху полето с надпис „По избор“:
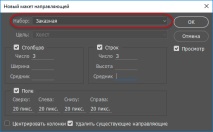
Щракване върху прозореца за предварително зададени настройки.
Това действие отваря падащо меню с няколко вградени настройки за оформление (8,12, 18 и 24 колони) и ние се нуждаем от реда "Save Preset":
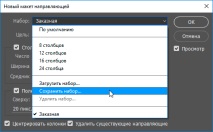
Избиране на опцията "Save Set"
Когато се появи стандартният диалогов прозорец за запазване, въведете описателно име за новия набор в полето Save As. Ще назова моето оформление 3-редове-3-колони-20-пиксела. След това щракнете върху бутона Запазване:
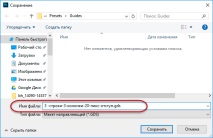
Прозорец за оформление на Save Guides
Сега оформлението се запазва като предварително зададена и следващия път, когато имате нужда от него, можете бързо да го изберете от списъка с предварителни настройки:
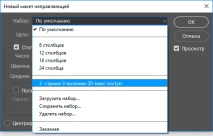
Моето собствено оформление на ръководства се появи в списъка
Скриване и изчистване на водачите
За да скриете временно оформлението на водачите от видимост в документа, без да ги премахвате, отидете в раздела на главното меню Изглед -> Покажи -> Водачи (Изглед -> Покажи -> Водачи). Направете същото отново, за да ги включите отново. Като алтернатива можете просто да натиснете клавиша Ctrl + английски точка и запетая.
За да изчистите напълно оформлението, отидете на View -> Clear Guides.
- Ново местоположение "Москва-Делхи"
- Ново изследване на причините за централните вестибуларни нарушения като осцилопсия и зрение
- Ново място
- Нови "майстори на лондонски пътища"
- Нови Subaru WRX и WRX STI 2019-2020 - снимки, оборудване и цени в Русия, характеристики