Настройка на мрежов принтер, свързан към NAS от QNAP, QNAP KZ
Конфигуриране на мрежов принтер, свързан с QNAP NAS
Принтерен сървър в домашна или офис мрежа позволява един или повече USB принтери да се използват от множество компютри. Вместо да свързвате всеки принтер към отделен компютър, всички принтери (общо до 3) могат да бъдат свързани към USB портовете на QNAP Turbo NAS, което позволява изпращането на задания за печат към тези мрежови принтери от всеки компютър в мрежата. Това решение спестява време и пари.

Системите QNAP NAS поддържат споделяне на принтери в Windows, Mac и Linux среди. За да настроите мрежов принтер, свързан към QNAP NAS, постъпете по следния начин.
Свързване на USB принтер
Свържете USB принтер към USB порта на Turbo NAS. Свързаният принтер се появява в списъка с устройства на страницата Външно устройство> USB принтер NAS уеб интерфейс.
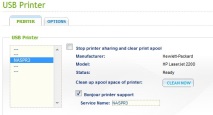
Управление на опашката за печат
Сървърът за печат QNAP NAS поддържа управление на задания за печат. Можете да поставите на пауза, да възобновите или да изтриете задание за печат или опашка за печат. Можете също така да изтриете записа за поръчка за печат, след като печатът приключи.
- Рестартирането на NAS изчиства опашката за печат.
- Показването на името на файла в таблицата на заданията за печат се поддържа само за задания за печат, изпратени с помощта на протокола за интернет печат (IPP).
Описание за Windows 7
Отваряне в менюто Устройства и принтери.
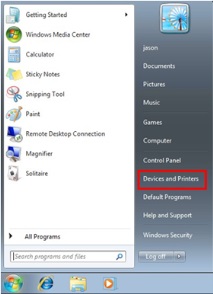
Щракнете Добавете принтер.
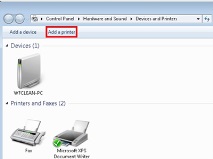
IN майстор добавете принтер щракнете върху Добавете мрежов, безжичен или Bluetooth принтер.
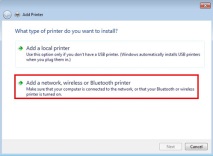
Докато Windows търси налични мрежови принтери, щракнете върху Принтерът, който искам, не е в списъка
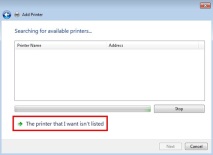
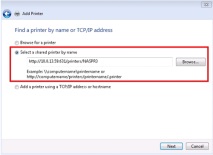
Учителю ще се изиска правилният драйвер на принтера. Ако в операционната система Windows няма вграден драйвер, най-новият драйвер за принтер може да бъде изтеглен от уебсайта на производителя на принтера.
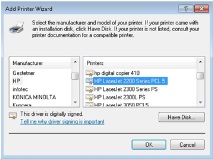
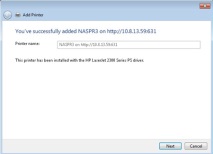
Мрежовият принтер може да бъде зададен като принтер по подразбиране; можете също да отпечатате тестова страница. Натиснете завършек, да напусне майстор.
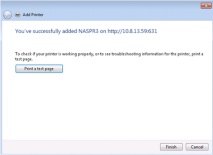
Описание за Mac OS 10.6
На първо място, уверете се, че бутонът за избор е маркиран в административния уеб интерфейс. Поддръжка на принтера Bonjour. Освен това можете да посочите името на услугата Име на услугата, по който ще бъде по-лесно да идентифицирате принтера.
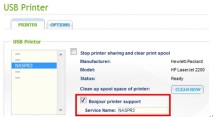
На Mac отидете на Системни предпочитания, след това кликнете върху Печат и факс.
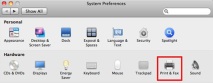
В прозореца Печат и факс Натиснете +, за да добавите нов принтер.
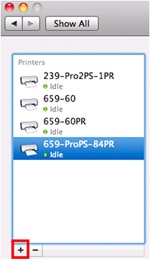
Мрежовият принтер, свързан чрез USB към устройството, ще бъде открит от Здравей. Изберете драйвера за принтер по подразбиране или изтеглете и инсталирайте най-новия драйвер за вашия принтер от уебсайта на производителя. Натиснете Добавяне, за да добавите този принтер.
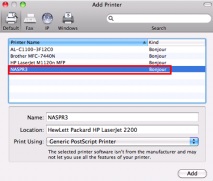
Допълнителните функции може да се поддържат от принтера. Натиснете продължи.
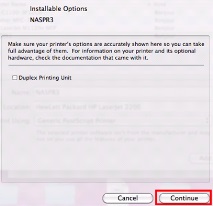
Вече сте готови да печатате на новия си мрежов принтер.
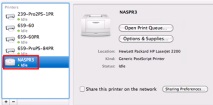
Описание за Linux (Ubuntu 10.10)
Щракнете върху раздела Система, изберете Администрация, след това щракнете върху иконата Печат.
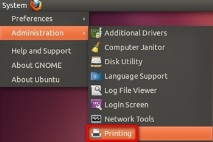
Натиснете Добавяне, за да добавите нов принтер.
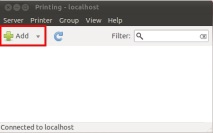
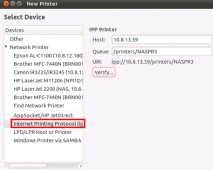
Преди да продължите с инсталацията, можете да тествате връзката, като кликнете върху Проверете.
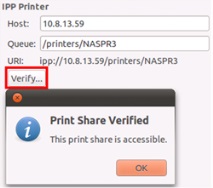
Операционната система ще търси подходящи драйвери.
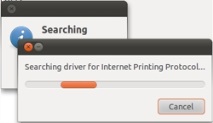
Можете да изберете драйвера на принтера от вградената база данни или да търсите в Интернет.
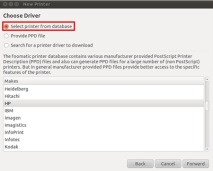
Изберете подходящия модел принтер и драйвер. В зависимост от принтера, следващата стъпка може да предложи настройки за допълнителни функции.
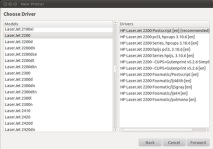
В следващата стъпка можете да преименувате този принтер или да въведете допълнителна информация. Натиснете Приложи за да приложите настройки и да излезете.
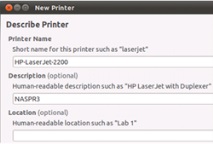
Вече сте готови да печатате на новия си мрежов принтер.
- Лабораторни информационни системи - Преглед на LiveMedical
- Лабораторни информационни системи на аналитичен етап
- Ние - свързахме кошницата!
- Нови функции за оплаквания, Heroes of the Storm News (HOTS)
- Резюме на урок и презентация на тема "Болести на сърдечно-съдовата система"