Как да настроите SSD под Windows 7 - ръководство за потребителя
Windows 7 първоначално не е проектиран да работи на SSD. От представянето им Microsoft пусна многобройни актуализации за подобряване на операционната система на SSD устройства. Трябва обаче да извършите допълнителна ръчна оптимизация, която дава много повече ефект.
SSD устройство
Solid State Drive е устройство за съхранение, базирано на флаш памет и хостов контролер.
Те се използват широко в изчисленията и имат няколко предимства пред HDD:
- висока скорост;
- устойчивост на удар;
- топлоустойчивост;
- малък размер и тегло;
- безшумност.

Снимка: външен вид на SSD устройството
Какво дава оптимизацията
Windows 7 има няколко услуги, които увеличават производителността на конвенционалните твърди дискове. Но при SSD дисковете те не само не са полезни, но пречат на работата и значително намаляват живота на устройството. Конфигурирането на Windows 7 на SSD обезсилва всички опити на ОС да го унищожи и ви позволява да постигнете по-голяма производителност.
По-бърза ли е скоростта на твърдотелните дискове?
Дори ако сравним максималната скорост на четене/запис, декларирана от производителя, разликата ще бъде огромна.
Линейната скорост на твърдотелните дискове е 3-4 пъти по-бърза.
Типичният твърд диск рядко може да постигне скорост на четене от 180 MB/s. В същото време той не губи време с движение на главата, а се концентрира върху четенето на данните.

Снимка: SSD SSD устройство
За обикновен SSD като Kingston SKC380S3 ограничението е 550 MB/s. за четене и 520 за писане. В режим на линейно четене той използва всички канали и чете данни на големи блокове. Ако обаче направите по-задълбочен анализ на производителността, превъзходството на SSD ще бъде още по-впечатляващо.
Когато тестваме скоростта на четене на 512 KB блока (малки файлове), разликата става още по-голяма. SSD не прекарва много време в търсене на блок, в резултат на което скоростта му все още остава в рамките на 500 MB/s. Твърдият диск отделя повече време за преместване на главата, отколкото за четене на файлове. Скоростта му е намалена три пъти и е средно 60 MB/s, което е 8 пъти по-бавно от SSD.
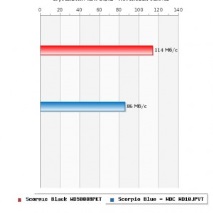
Снимка: тест за четене на произволни блокове от 512 KB
Видео: как правилно да конфигурирате системата да работи
Настройване на SSD в Windows 7
Този процес изисква търпение и включва следните процедури:
- актуализация на фърмуера;
- TRIM и AHCI проверка;
- деактивиране или преместване на файла за пейджинг;
- деактивиране на индексирането;
- деактивиране на защитата и възстановяването;
- отказ от хибернация.

Снимка: актуализация на фърмуера
Настройването на Windows 7 за SSD започва с мигане на устройството. Всички производствени компании редовно пускат нови версии на софтуера за своите устройства, които отстраняват грешки и слабости на предишните версии. Можете да го изтеглите от официалните уебсайтове на марката. Софтуерът обикновено се доставя и с инструкции за инсталиране и актуализиране на фърмуера.
AHCI и TRIM
Интерфейсът SATA има много функции, които ускоряват обмена на данни. За да ги направите достъпни, трябва да активирате контролера AHCI, тъй като повечето компютри все още са конфигурирани по подразбиране да работят със стария ATA контролер. Можете да превключите към AHCI както автоматично, така и ръчно.
Автоматично превключване:
-
изтеглете помощната програма на Microsoft Fix;
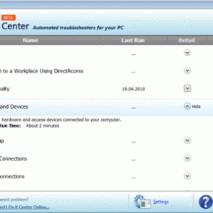
Снимка: Microsoft Fix it прозорец
Следващият път, когато стартирате Windows 7, той ще свърши останалата част от работата сам. Ако по някаква причина помощната програма не работи, можете да направите всичко ръчно.
Ръчно превключване:
- влезте в регистъра;
- отидете в раздела HKEY_LOCAL_MACHINE \ SYSTEM \ CurrentControlSet \ services \ msahci;

В резултат на това след рестартиране контролерът AHCI ще се вижда в диспечера на устройствата.
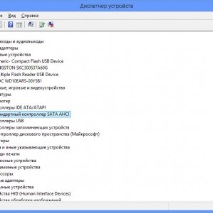
Снимка: диспечер на устройства
AHCI приключи, командата TRIM е следваща. Помага на операционната система да уведоми SSD за това кои данни файловата система вече не съдържа и кое устройство може да изтрие. Тоест, тази команда почиства боклука и не му позволява да намали нивото на производителност.
Можете да активирате TRIM, ако са изпълнени следните условия:
- дисковият контролер в твърдо състояние поддържа тази команда;
- Активиран режим SATA: AHCI.
Ако условията са изпълнени, можете да продължите да активирате TRIM:
-
в менюто "Старт" в лентата за търсене въведете командата cmd;
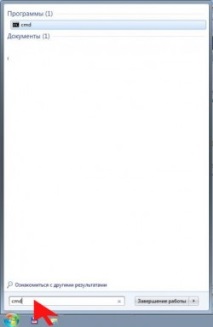
Снимка: въвеждане на cmd в лентата за търсене
Деактивиране на защитата на системата
Инструкцията е доста проста:
-
отворете контролния панел;
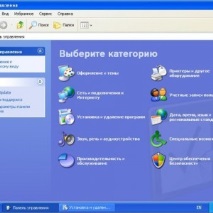
Снимка: контролен панел
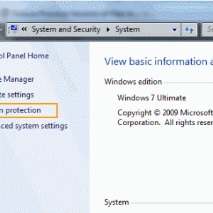
Снимка: Елемент за защита на системата
Важно е да се разбере, че като деактивира защитата, операционната система няма да прави контролни точки за възстановяване и в случай на повреда ще бъде невъзможно да се прибегне до възстановяване на Windows. Следователно си струва да използвате софтуер от други разработчици, за да осигурите функцията за възстановяване, например Acronis True Image.
Деактивирайте индексирането на диска
Индексирането се извършва само с цел ускоряване на процеса на търсене на твърдия диск. Като се има предвид многопоточността и производителността на SSD, не е необходима услуга за индексиране и търсене.
Деактивирайте търсенето по този начин:
- на работния плот или в менюто "Старт" кликнете върху "Компютър" с десния бутон и изберете "Управление на компютъра";
- в панела, който се отваря, отидете на елемент услуги и приложения -> услуги;
- търсим и деактивираме услугата за търсене.
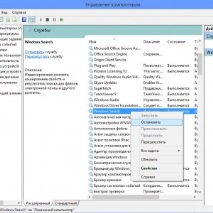
Снимка: деактивирайте услугата за търсене
Деактивирайте индексирането по този начин:
- отворете "Компютър";
- щракнете с десния бутон върху раздела -> Свойства;
- в самото дъно на прозореца, който се отваря, премахнете отметката от квадратчето „разреши индексиране ...“;
- нанесете и затворете прозореца.
Ако сте забравили паролата си за рутера? Отговорът е тук.
По пътя можете също да деактивирате дефрагментирането на едно и също място, което е безполезно за SSD дисковете поради бърз достъп до клетки.
Това може да се направи:
- като отидете в раздела Услуга -> Оптимизиране;
- чрез избор на раздел и щракване за промяна на параметрите;
- премахване на отметката от квадратчето "изпълни по график".
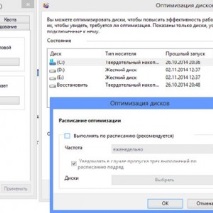
Снимка: деактивирайте услугата за оптимизация
Деактивирайте страничното извикване
Файлът за суап е необходим за програми, които изискват голям обем памет. Ако няма достатъчно RAM, тогава временните данни се зареждат в този файл. Можете да го деактивирате само ако компютърът ви има достатъчно RAM (поне 8 GB). В противен случай е по-добре да прехвърлите суапа на друг дял, тоест на твърдия диск.
Прекъсване:
- отворете системните свойства (щракнете с десния бутон върху "компютър" -> свойства или комбинацията от клавиши Win + Break -> промяна на параметрите);
- отидете в раздела "Разширени";
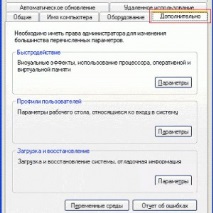
Снимка: Раздел Advanced
Деактивирайте хибернацията
Компютърният хибернация или дълбок сън е изобретен от Microsoft, така че компютърът да не отделя много време за стартиране. Тази функция ви позволява да изключите компютъра си, без да затваряте приложения. Когато се събудите отново, всички програми продължават да работят.
В същото време, когато компютърът заспи, голямо количество данни се записва в устройството и SSD се износва по-бързо. Също така за мнозина хибернацията не е необходима, тъй като компютър с SSD устройство се зарежда много бързо.
Ако решите да деактивирате хибернацията, можете да го направите по следния начин:
- стартирайте командния ред като администратор (Старт -> лента за търсене -> cmd -> щракнете с десния бутон върху cmd.exe);
- въвеждаме командата: "powercfg -h off";
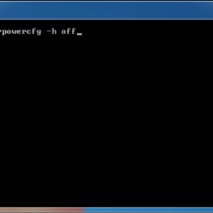
Снимка: въвеждане на командата powercfg -h off
Помощна програма за настройка на SSD
Можете да използвате помощната програма за настройка на SSD, за да оптимизирате системата си за автоматично използване на SSD. Програмата ви позволява бързо и лесно да правите всичко, което беше посочено по-горе, с изключение на активирането на режима AHCI. Програмата се публикува с различен набор от инструменти.
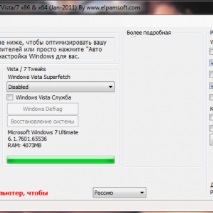
Снимка: функции и възможности на помощната програма
Има безплатна версия с основен набор от функции:
- деактивиране на дефрагментирането;
- деактивирайте възстановяването;
- спрете индексирането.
Платената версия на Tweaker Pro има и други функции:
- активиране и деактивиране на услуги;
- задаване на параметри на хибернация;
- валидиране и експериментална оптимизация на екипа на TRIM.
Възможна е по-дълбока настройка в програмата, която включва много повече параметри. След стартиране на програмата, в дясната част на прозореца можете да видите подробно описание и съвети за настройка на системата.
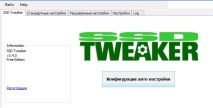
Снимка: SSD Tweak Utility
За да започнете оптимизацията, просто натиснете големия бутон в средата на прозореца на програмата - конфигурация за автоматично настройване. Помощната програма автоматично ще конфигурира основните параметри и ще предостави отчет.
Конфигурирането и оптимизирането на Windows 7 за SSD не е бърз процес, придружен от няколко рестартирания на системата и посещения на BIOS. Ако обаче не конфигурирате, не деактивирате ненужните услуги, след няколко месеца веднъж бързият SSD може да изчерпи запасите си от цикли за запис и да спре да работи.
Нуждаете се от USB WIFI адаптер за LG TV? Разберете как да изберете тук.
Ами ако лаптопът не вижда wifi? Всички отговори са тук.
- Оптимизиране на данъчното облагане на примера на хлебопекарна LLC Sokolsky
- Компютри, програми, технологии Amazon Kindle3
- ЗНАЕТЕ ИНТУИТ, Лекция, Основи на антивирусните програми
- Характеристики на настройка на Yota на Android, Всичко за Yota
- ЗА ОБЩИ ПРОГРАМИ, ГЕНЕТИЧЕН АПАРАТ И ДРУГИ ВАЖНИ НЕЩА