Как да създадете набор от четки с лого
Ако разполагах с цялата тази информация преди поне година, щях да спестя много време и много нерви. И така трябваше да го взема на парче, като поисках всемогъщия интернет, измъчвах суровия домашен администратор и го разбирам чрез проба, грешка и блъскане в бутоните.
Този майсторски клас съдържа три еднакво полезни части: за шрифтовете, за създаването на самото лого и превръщането му в четка.
1. Шрифтове има много в интернет. Както платени, така и безплатни. Те са достъпни при поискване, като например "декоративни шрифтове" и се изтеглят на вашия компютър, най-вече във формат TTF. Важно: за да работят шрифтовете, трябва да ги поставите в папката Старт-Контролен панел-Дизайн и персонализация-Шрифтове.
Аз лично използвам тези правила:

И така, отворете Open Office Draw. В долната част на лентата с инструменти има бутон за текстови ефекти. Можете да използвате всяко от менютата, но аз исках надписът да върви в кръг, затова превъртях до най-долната част и щракнах върху съответната икона.
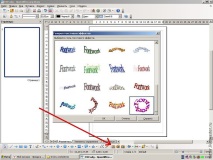
Чрез преместване на сините квадрати можете да регулирате размера на кръга, като преместите жълтия кръг - размера на буквите, щракнете двукратно в центъра - променете самия надпис. Имам това "изцапано на едно парче" - "изтъкано на едно парче" - в смисъл, без да прекъсвам нишката - това е важно за много купувачи на моите майсторски класове.
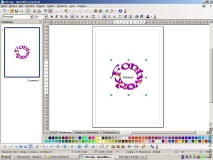
С натискане на „изключване на проникването“ (стрелка 1) премахнах ненужния си обем и чрез натискане на „формуляр за текстов ефект“ на панела, който се появи заедно с текста (стрелка 2), избрах подходящия тип писма.
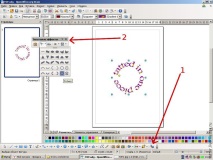
Чрез двукратно щракване в центъра можете да промените не само надписа, но и неговия шрифт (този се нарича "Sadelle").
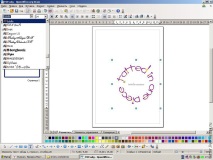
След това промених цвета на надписа (но всъщност няма значение, защото като направите логото с четка, ще изберете всеки цвят) - стрелка 1. След това, като натиснете "T" в лентата с инструменти (стрелка 2), Създадох друг надпис за центъра (съкращение на същия израз, съвпадащ случайно с думата „ТОП“ - „отгоре“ - „най-високият, най-добрият“) и подписа. Премествайки всичко заедно, възхищавайки му се, започнах да си играя с шрифтовете. Да, дизайнерите ще ми простят, че използвам този кошмарен израз тук, но аз наистина се наслаждавах като дете, което грабна любимите ми блокове.
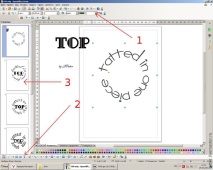
3. Създаване на четки. Полученото лого трябва да бъде избрано навсякъде и натиснете Ctrl C или "Копиране".

След това отворете Gimp. Обичам тази програма много, тя е по-проста и по-приятелска от Photoshop и освен това я персонализирах за себе си .
Като щракнете върху „File-New-From Clipboard“, виждаме логото, което се появява.

Сега най-трудната част е да запазите като четка. Като щракнете върху „File-Save As“, в левия панел изберете „Local disk (C:)“. В списъците с папки, които се показват в центъра, изберете една по една: Програмиране на файлове-Gimp-share-gimp-2.0-четки. Подчертах пътя на екранната снимка. Най-важното е папката Четки - четки. Имайте предвид, че всички съществуващи четки са във формата .gbr. Написах го, надписвайки четката TOP1.gbr
При запазване на следващи четки, ако не сте затворили програмата, този път ще бъде регистриран автоматично.
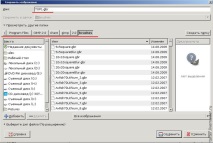
След това повторих всички действия от началото на третия етап: избрах друга опция-Копирано-Създадено от клипборда-Запазено като четка. Нарисувах общо шест четки. Издишах и. затвори Gimp. Тъй като четките ще се появят само когато стартирате програмата отново.
Отворих отново програмата и тихо се зарадвах - ето ги, четките ми!
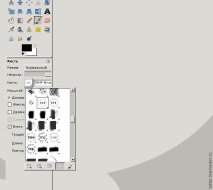
И в крайна сметка си позволих да се позабавлявам, „надрасквайки“ лога на виртуална хартия, променяйки цветовете, размера, прозрачността.
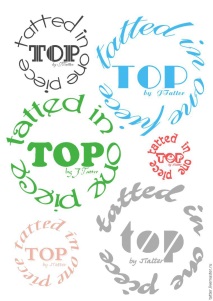
- Как да шиете козина на ръкавица без пръсти - Панаир на майсторите
- Как да създадете звездна четка
- Историята на появата на китара - Панаирът на майсторите
- Как направих нов фото фон от крафт хартия - Панаир на майсторите
- Бебешка храна за наддаване на тегло