Как да създадете звездна четка
Уроци по рисуване "Нарисувайте разни"
За този урок ще използвам Photoshop CS2, но мисля, че всяка друга версия ще свърши работа, защото всички те имат определен набор от стандартни функции:) Методът, който използвах, може да се използва и за други ефекти, не само за създаване на искрящи звезди. . Ще дам няколко примера по-късно:)
Първата стъпка е да се определи размерът на звездата (или искрата, кой как я вижда)! Отворете нов файл, уверете се, че фонът е прозрачен, задайте размерите на 400x400 пиксела. Винаги работя с големи платна, така че това е добър размер за произведения на изкуството с, например, 4000-6000px във височина или ширина. Ако работите с по-малки платна, създайте по-малка четка. Всичко това е необходимо, защото когато Photoshop започне да преоразмерява тези четки, те могат да станат размазани и пикселизирани. Затова е по-добре да настроите размера на четката според размера на вашето платно, за да получавате перфектния резултат всеки път:)

След това вземете инструмента Pen. Настройките трябва да са същите като на моята снимка:
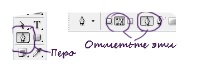
и ще нарисуваме две пресичащи се линии. Нарисувах моята под формата на знак „+“:
Но можете да използвате абсолютно всяка форма, за да получите различни резултати. Можете дори да направите комбинация от няколко форми. Всичко зависи от вашите желания и цели!

След това отидете на инструмента Brush и изберете размера, който искате. Имам 7 пиксела ... Забележете как поставих курсора над линията на писалката, за да разбера разликата в дебелината на инструментите. В този случай тази дебелина на звездата ме устройва, но продължавате да експериментирате, за да получите различни ефекти.
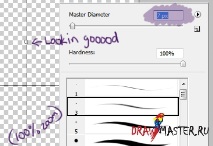
Изберете черно (да, черно) ... и сега, когато имаме инструмент за четка, избран в 7 px черно, отиваме към инструмента Pen и след това щракнете с десния бутон върху платното, за да отворите менюто Pen.) И изберете елемент Stroke Path ... (Ако сте написали Stroke subpath, тогава една от линиите на писалката е все още активна, след това просто щракнете върху иконата на Pen инструмент отново, като по този начин ще премахнете всички селекции от редовете и няма да работите с един ред, но с ALL).
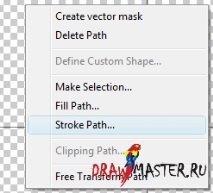
Ще се появи малък прозорец, където ще трябва да изберете стил на щрих (мек? Романтичен? Изборът е ваш). Изберете инструмента Четка и поставете отметка в квадратчето Симулиране на налягане.
Щракнете върху OK и резултатът ще бъде нещо подобно:
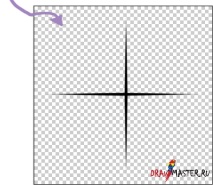
След това ще усъвършенстваме тази звезда! Създайте нов слой и изберете Airbrush Soft Round около 200 пиксела от четките.
Поставете курсора в центъра на пресечната точка на линиите и щракнете с левия бутон на мишката. Щракнете отново, за да направите кръга малко по-голям и трябва да получите нещо подобно:

Не забравяйте, че е много важно никоя от страните на звездата да не докосва краищата на платното! Така че, ако смятате, че някъде нещо е докоснало границите на вашата работна повърхност, вземете гумата под формата на аерограф и внимателно избършете излишъка.
Остава само да смекчим малко нашите пресичащи се линии. За целта избираме този слой и отиваме в менюто Филтър - Размазване - Гаусово размазване (Филтър - Размазване - Гаусово размазване).
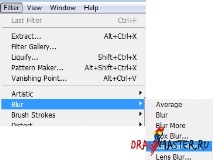
В прозореца, който се появява, изберете радиус от 1,5 пиксела, така че линиите да не губят своята рязкост, но в същото време да станат малко по-меки. И щракнете върху OK!
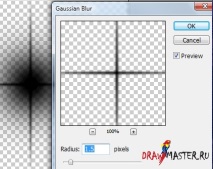
И така, нашата звезда е готова! Остава само да превърнем този полуфабрикат в четка, която след това бихме могли да използваме. Много е лесно…
Отидете в менюто Редактиране и изберете Дефиниране на предварително зададена четка от падащото меню.
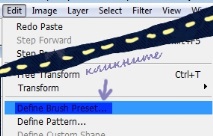
Дайте име на четката си, натиснете OK и готово! Вашата четка сега ще бъде в най-долната част на списъка с други четки.
Опитай! Всяка нова звезда ще бъде уникална! Дори тази е различна от предишната ми четка, която постоянно използвах в своите произведения. Всичко е свързано с комбинации от дебелина на линията, размер и наситеност на централния кръг. Например:

Разликата веднага се забелязва. Старата ми четка има малко по-дебели пресичащи се линии и централният кръг е по-малък от новия. Така че експериментирайте и ще успеете.!
Как да използваме звездната четка
Тук започва забавлението! Със следващите няколко стъпки можете да създадете толкова много различни ефекти! Да започнем скоро!
Преди да започнем, нека разгледаме менюто, с което ще работим: в десния ъгъл имаме панел с четки ... и ето какво ще видите, като кликнете върху него:
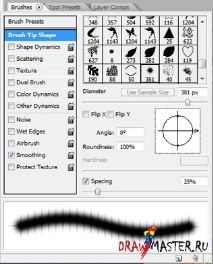
На първо място ще преминем през опцията Shape Dynamics ... щракнете върху нея и не забравяйте да поставите отметка в това квадратче!
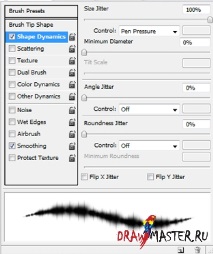
Задайте Control of Size Jitter на Press Pen, за да можете да постигнете различни ефекти при работа на таблет.
След това ще работим с Scattering. И там се случва магията! Тук всичко е най-важно и всъщност се нарича Разпръскване. За останалите елементи деактивирайте Control, като изберете Off от падащото меню. (Off), Number (Count) зададен на 1, Jitter (Jitter) 0%, долният елемент на Control (Control) също е Off. (Изкл.) ... като снимката:
Опитайте да преместите плъзгача Scatter в различни позиции, за да получите различни ефекти и помните първия прозорец, който ви показах? В самото дъно на този прозорец (под подменюто Форма на върха на четката) има щракване на разстояние, с което можете също да постигнете доста интересни резултати.
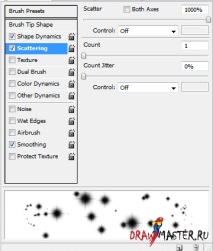
Експериментирайте с настройките и ето няколко мои примера:
Ниско разпръснато и средно разстояние
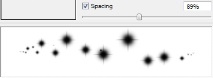
Нулево разпръскване и средно разстояние
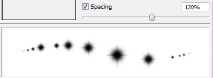
Голямо разпръскване и високо разстояние
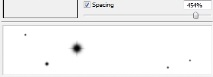
Има много начини да използвате тези четки по този начин - и не забравяйте, не се ограничавайте само със звезди. Ето няколко примера за това как, използвайки тази техника, можете да постигнете толкова много различни ефекти и възможности:
- Как да създадете комплект четки с лого - Панаир на майсторите
- Как да изберем домейн, Как да създадем уеб сайт от нулата
- Междузвездни войни - Роналд Рейгън
- Защо се нуждаем от кръгли четки, LLC - Lyumstroy - строителство и продажба на вили
- Как да създадете свой собствен уебсайт за портфолио на Adobe - Уебсайт за минути - Say-Hai