Как да направите екранна снимка на екрана на компютър или лаптоп в windows без програми и с тяхна помощ

Здравейте скъпи приятели. Сега ще ви покажа как да направите екранна снимка на компютър в Windows без програми и с тяхна помощ. От време на време, посещавайки различни сайтове, виждам хора, които изпращат снимки от екрана на монитора, тоест снимки, направени с мобилен телефон или камера. Е, това дори не е миналия век. По някакъв начин дори ме боли очите, когато вместо нормална картина видите снимка на екрана с всички отблясъци, сенки, тъмни области и ясно изразени пиксели. Просто е неудобно да гледаш такова нещо.
Какво представлява екранна снимка на екрана и за какво е тя?
Ако някой не знае (въпреки че мисля, че всички са чули достатъчно), тогава екранната снимка е буквално преведена като "екранна снимка", т.е. можете да получите изображение на случващото се на екрана благодарение на проста манипулация. О, ако не бяхме измислили екранни снимки, тогава щях да ми е трудно в много ситуации. Би било възможно постоянно да снимаме дисплея, както и други, но Слава Богу, това нещо е в нашите ръце!
Защо обикновено правят снимки на екрани като този?
И това, разбира се, не е всичко, но няма да се закачаме за това, а по-скоро ще пристъпим към най-важното.
Правене на екранни снимки с помощта на Windows
Първо, нека да разгледаме вътрешните инструменти на операционната система windows.
Заснемане на цял екран
Най-лесният начин да направите екранна снимка на екрана е да натиснете комбинацията от клавиши "Win + PrtSc". Ключ PrtSc (Print Screen) е в горната част на клавиатурата, до клавиша F12. Разбира се, на различните клавиатури той може да бъде разположен малко по-далеч, но на приблизително едно и също място.Когато натиснете тази комбинация от клавиши, ще видите как екранът ви трепти леко. Но не бийте алармата, всичко трябва да е така.
Заснема се екран на цял екран и изображението вече е в папката Изображения във формат png. Елементарно, вярно?
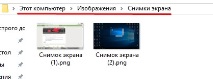
Инструментът за ножици е чудесно решение без инсталиране
Въпреки факта, че ножицата по същество е приложение, не е необходимо да го инсталирате, тъй като той идва веднага от кутията с Windows 7,8,10 и Vista. Предимството на това приложение е, че можете не само да направите екранна снимка на целия екран, но и да направите снимки на фрагменти или отделен прозорец. Не на последно място, можете да използвате това приложение, дори ако нямате бутона Print Screen. За съжаление и това се случва.
За да извикате ножицата, влезте в менюто Започнете и въведете търсенето на "Sheath". Системата веднага ще ви даде налични приложения. Естествено, трябва да кликнете върху него.
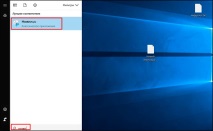
След като отворите приложението, влезте в менюто с опции и персонализирайте програмата за себе си. По принцип там всичко е ясно. Бих препоръчал само да оставите отметката до „Винаги копиране на фрагмент в клипборда“. И тогава действайте както искате.

Сега изберете режим, т.е. изглед на областта за правене на екранни снимки. Има четири от тях:
- Freeform - работи на принципа на Ласо във Photoshop. Тоест вие сами трябва да начертаете линията на областта с мишката, така че няма да получите конкретна фигура, а нещо разпръснато.
- Правоъгълникът е стандартната форма. Трябва да задържите левия бутон на мишката и да плъзнете във всяка посока, за да уловите желаната област на екрана. Най-популярна форма.
- Прозорец - Този формуляр е много удобен за използване, ако не искате да направите екранна снимка на целия екран на компютъра, а само на прозорците на конкретно приложение. Всичко, което трябва да направите, е просто да задържите курсора на мишката върху желания прозорец и да натиснете левия бутон на мишката.
- Целият екран е най-непотърсеният начин. Мисля, че дори не си струва да обяснявам какво прави.
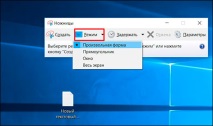
Във всеки случай, когато изберете желания режим, процесът на създаване на екранни снимки ще започне автоматично. Но ако вече имате инсталиран желания режим и няма нужда да го променяте, просто кликнете върху бутона "Създаване" .
След това направената снимка ще се отвори в отделен прозорец за по-нататъшно редактиране и запазване. Ако искате да направите маркировка или да маркирате конкретно място на картината, използвайте инструмента Pen или Marker. Е, ако изведнъж сте променили мнението си или сте отбелязали неправилно, използвайте инструмента Eraser .
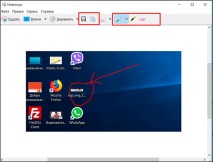
Е, не мога да не спомена една много интересна функция, която се появи само в Windows 10. Нарича се забавяне. Създаден е не само за да направи екранни снимки на събития недостъпни в обикновения живот, например контекстното меню, което се активира с натискане на десния бутон. В крайна сметка, ако искате да уловите този момент, контекстното меню ще изчезне.
- За да оживеете това, задайте забавяне за няколко секунди и щракнете върху „Създаване“ .
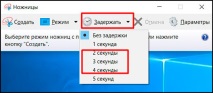
- Сега имате няколко секунди, за да щракнете с десния бутон, след което ще имате желаната екранна снимка.
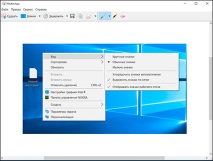
Тази функция много липсваше в Windows 7, но беше напълно компенсирана чрез инсталиране на програми, които ще бъдат обсъдени по-късно.

За да въведете боя, трябва да кликнете върху бутона "Старт", след което да изберете "Всички програми - стандартни - боя". Но обичам да го правя по-лесно: Изпълнете реда "Run" и напишете в реда, който се появява "mspaint" (без кавички). При осмицата стартът е малко по-объркващ, така че най-лесният начин е просто да натиснете клавишната комбинация „CTRL + победа“, тогава веднага ще се отвори менюто "Run" и ще напишете там mspaint .
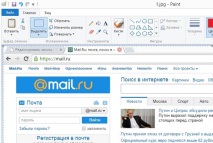
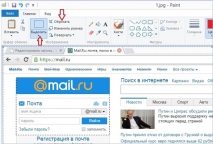
След като изберете областта, кликнете върху бутона "изрязване" и сега имаме площта, от която се нуждаем. Остава само да запазим имиджа си. За целта щракнете върху менюто „Файл“ в горния ляв ъгъл, след което щракнете върху „Запазване като“. Ще се отвори прозорец за запазване.
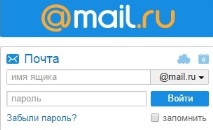
Сега изберете пътя за запазване на файла, името на файла (каквото искате) и формата на изображението (по-добре сложете jpeg). Това е всичко. Всички ли го направиха? Мисля, че това е всичко. Както виждате, тук няма нищо сложно.
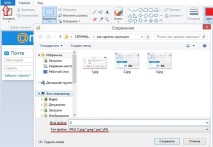
Само активен прозорец за моментна снимка
Ако искате да направите моментна снимка само на активния прозорец, можете да използвате комбинацията от клавиши ALT + PrtSc. Това е полезно, когато имате нужда от цял прозорец. След това отворете боя, поставете картината с CTRL + V и запишете.
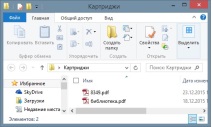
Колко трудно е? Надявам се, че не. И тук няма нищо сложно. Но ако наистина имате въпрос, не се колебайте да ме зададете.
Сега нека разгледаме друг добър начин за правене на екранни снимки.
Как да направите екран с помощта на специални програми
Предимството на програмите на трети страни е, че те са специално разработени, за да улеснят тази или онази работа. Освен това с помощта на тях можете да правите снимки на екрана на вашия компютър, дори ако нямате клавиша PrntScr. Сега ще разгледаме няколко от най-успешните решения според мен.
Е, тогава изпратете тази връзка на всеки, когото искате. Услугата е отлична и добре доказана. Поне предпочитам да правя снимки на екрани на лаптоп чрез това приложение.
Друго едно от най-добрите приложения за правене на екранни снимки, които можете да изтеглите безплатно от официалния уебсайт и да инсталирате като нормално приложение. Само внимавайте при инсталирането, защото освен самата програма ще ви бъде предложено да инсталирате и допълнителни ненужни приложения.
След инсталацията ще трябва да въведете вашия имейл, за да получите вашето лично хранилище на екранни снимки. И тогава програмата ще стартира автоматично и ще видите нова икона в тавата (областта на задачите) под формата на птица.
Просто не стартирайте програмата веднага. За да започнете, щракнете с десния бутон върху иконата на тавата и изберете „Настройки“, след което в прозореца, който се отваря, щракнете върху подобен бутон. Там препоръчвам да изберете най-високото качество, както и автоматичното стартиране заедно с Windows.
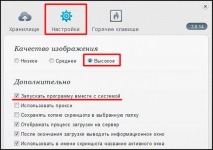
След това влезте в раздела "Горещи клавиши". Можете да видите различните комбинации от клавиши, които се използват в тази програма. И основните функции обикновено могат да бъдат променени по ваш вкус. Така че можете лесно да правите екранни снимки, без да използвате клавиша PrtSrc.
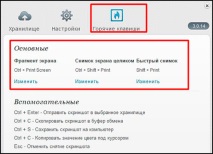
Бях много привлечен от интерфейса на програмата, така че нека се захващаме за работа, за да ви покажа всичко ясно. Ако сте запомнили всички клавишни комбинации, можете да работите с тях. Но ако нещо се случи, можете да правите всичко без клавиатура. За целта кликнете върху иконата Joxi в лентата на задачите, след което ще видите затъмнение на екрана.
Сега вместо курсор ще имате две пресичащи се линии. Задръжте левия бутон на мишката на мястото, където искате да започнете да създавате екранна снимка, и след това плъзнете до мястото, където трябва да завърши, и освободете мишката. След това ще имате специална лента с инструменти, където можете да поставите съвети, стрелки, марки, правоъгълна и овална селекция.
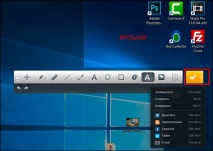
Но най-страхотното е, че има възможност за размазване на района. Това е много удобно, ако правите екранни снимки с данни, които не искате да публикувате (вход и парола, лична информация). В този случай просто изберете инструмента за размазване и изберете тайната област с него. В Lightshot няма такъв инструмент.
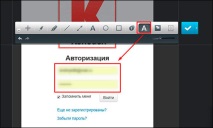
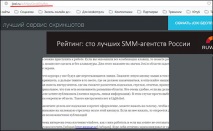
Друго нещо, което ми харесва в Joxi, е, че имате свой собствен трезор с всички скрийншотове в Интернет. За да видите всичките си екранни снимки, щракнете с десния бутон върху иконата в областта за уведомяване и изберете „История“ .
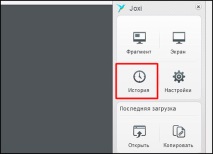
Ще бъдете прехвърлени на сайта, където ще трябва да въведете потребителското име и паролата, които сте посочили при регистрацията. И тогава ще влезете в самото хранилище. Всички ваши снимки ще бъдат тук, които можете да запазите на компютъра си или да изтриете, ако вече не се нуждаете от тях.
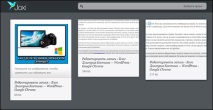
Надявам се, че сега ви е ясно как да правите екранни снимки на компютър в Windows, както без програми, така и с помощта на тях. Изглежда, че е необходимо и несложно нещо. По дяволите, нямам идея как можеш без него. Този, който е измислил това, трябва да постави паметник.
Е, за днес се сбогувам с теб. Ще се радвам да ви видя отново в моя блог. Не забравяйте да се абонирате за актуализираните от мен статии в блога. Успех, скъпи читатели. Чао чао!
- Как да активирам тъчпада (тъчпада) на лаптоп в Windows
- Как да попречите на Windows 10 да използва вашия компютър, за да изпраща актуализации на други компютри
- Как да премахнете MiniBar от компютъра
- Как да премахнете Super Optimizer от компютър и браузъри
- КАК ДА ОТСТРАНИТЕ УСТОЙКА В АПАРТАМЕНТА, КАКВО ДА ПРАВИТЕ, АКО СЪСЕДСТВОТО ПЛЪВИ АПАРТАМЕНТА, ПОЧИСТЕТЕ ТЕЧА