Използване на хипервръзки при създаване на уеб страница (страница 1 от 4)
Word е една от най-напредналите програми в класа на текстовите процесори, която осигурява стотици операции с текстова и графична информация. Използвайки Word, можете бързо и с високо качество да подготвите всеки документ - от обикновена бележка до оригиналното оформление на сложно издание.
1) Word дава възможност да се извършват всички, без изключение, традиционни текстови операции, предвидени в съвременните компютърни технологии:
- събиране и модифициране на неформатирана буквено-цифрова информация;
- форматиране на символи с помощта на различни TrueType шрифтове в различни стилове и размери;
- форматиране на страници (включително горни и долни колонтитули и бележки под линия)
- форматиране на документа като цяло (автоматично компилиране на съдържанието и разработените индекси)
проверка на правописа, избор на синоними и автоматично пренасяне на думи.
2) Процесорът Word реализира възможностите на най-новата технология за свързване и вграждане на обекти (OLE), която ви позволява да включите в документ фрагменти от текст, таблици, илюстрации, подготвени в други приложения на Windows. Вградените обекти могат да се редактират с помощта на тези приложения.
3) Word е една от първите публично достъпни програми, която ви позволява да извършвате много операции оформление, типични за професионалните издателски системи и подгответе пълноценни оригинални оформления за последващо тиражиране в печатницата.
Доста дълъг списък с предимства на Word традиционно трябва да бъде придружен от списък с недостатъците на тази програма. Word няма универсално признати недостатъци, но като Windows е универсална програма. Това означава, че някои процедури са по-лесни и по-бързи за изпълнение в по-малко мощни, но по-специализирани приложения.
Worda има основен недостатък, който е лошо представяне при въвеждане на чернови текст. Подобна програма е обречена да обслужва стотици сложни потребителски фантазии и следователно изглежда като "бавна", когато изпълнява твърде прости функции.
Друг „недостатък“ на Word е високата трудоемкост при въвеждане на сложни математически изрази и химически формули.
Връзка към MSWord обикновено се намира в елемента на главното меню (Програми) .
На екрана може да се появи диалогов прозорец, ако по време на затварянето на прозореца Word открие, че направените промени в документа не са запазени в неговия файл. Тези промени могат да бъдат запазени във файл (отговор Да ), не запазвайте промените (Не) или продължете да редактирате (Отказ).
Създавайте, зареждайте и записвайте файлове с документи.
Основни принципи. След стартиране на MSWord, процесорът по подразбиране предлага да започне създаването на нов документ с конвенционалното име Документ 1. Шаблонът на този файл се съхранява в стандартния файл NORMAL.DOT. Можете да подготвите документ (или част от документ) и след това да го запишете на диск (команда [File-Save As….] ) като файл с произволно име и разширение .DOC.
Когато записвате и зареждате документи, не забравяйте за правилните инсталиране на папка (директория), където се поставя или чете .DOC файлът.
Понякога редактирайки последователно няколко файла с документи, процесорът запомня имената на няколко файла, които са били обработени наскоро, и ги показва на екрана като екипи елемент от менюто [Файл] . За да отворите някой от тези файлове, просто кликнете върху името му.
Ако в процеса на работа е необходимо да се създаде ново документ, трябва да изберете командата [Създаване на файл ...] и посочете шаблон за нов документ в неговия диалогов прозорец. Най-често се използва стандартният шаблон Normal и потребителят в този прозорец просто щраква Добре.
Много прозорци. За разлика от много други приложения, Word е мулти-прозорец приложение. Това означава, че можете да отворите няколко документа едновременно и някои от тях могат да бъдат готови файлове, а някои от тях са заготовки (без име, но с обозначения Документ 1, Документ 2 и т.н.).
Максималният брой едновременно отворени документи се определя от паметта на машината, нуждите и възможността за маневриране при работа между няколко прозореца.
Също така Word позволява да се разцепи прозорец на документ в два подпрозореца (команда [Разделяне на прозорци] ) и едновременно работят с различни части на един и същ документ.
Прозорец на процесора Word . Общият изглед на прозореца на приложението MSWord (заедно с прозореца на документа) съдържа всички стандартни елементи, обсъдени по-горе.
Фигура 1 показва областта на заглавието, хоризонтално меню, четири ленти с инструменти, ленти за превъртане, линийки и лента на състоянието.
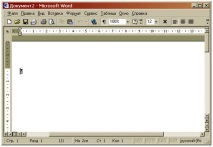
Елементи на прозореца, специфични за процесора на Word.
1. На хоризонталната линийка триъгълниците са „подсилени“. Горният триъгълник (вляво) се използва за задаване на отстъп в първия (червен) ред на абзац, а долните триъгълници (вляво и отдясно) се използват за задаване на отстъпа на абзаца от границите на страницата (т.е. отляво и от десни граници на абзаца). Тези отстъпи могат да бъдат зададени. Преместване на триъгълници заедно владетели. Използвайте долните триъгълници, за да преместите разделителите на колоните в таблицата.
Линийките имат разделения, светлите области на линийката са ширината и височината на текстовата област на страницата, а сивите области са вляво и вдясно. Отгоре и отдолу са полета страници.
2. От лявата страна на хоризонталната лента за превъртане има три бутона за избор на режим на показване- Редовно, оформление на страницата и Структура .
3. Лента на състоянието. Сред полетата, разположени от дясната страна на линията, е ZAM (замяна, в английската версия на OVR). Ако името на този радио бутон е бяло, тогава Word е настроен на вложки знаци; ако цветът е черен, тогава Word работи в замествания знаци. Превключването между режимите е стандартно (чрез натискане или чрез двукратно щракване върху полето ZAM ).
Word има няколко вградени ленти с инструменти; можете също да създадете свой собствен, специален панели.
При работа с MSWord се използват главно три ленти с инструменти: панел "Стандарт", панел "Форматиране" и панел "Граници".
Използване на отметки в диалоговия прозорец на командите [Изглед-Ленти с инструменти ...] можете да покажете или да не покажете определена лента с инструменти на екрана. Като закачите лентата с инструменти с мишката в зоната, свободна от бутони, можете да я преместите.
Ако лентата с инструменти не се побира изцяло на екрана, в горния десен ъгъл се появява двойна стрелка, щраквайки върху която можете да получите достъп до останалите бутони. Използвайте иконата със стрелка надолу от дясната страна на лентата с инструменти или в заглавната лента на лентата с инструменти, за да скриете бързо или да покажете желания бутон в лентата с инструменти. За да направите това, щракнете върху иконата със стрелка надолу, преместете показалеца на мишката към командата [добавяне или премахване на бутони] и поставете отметка или премахнете отметката от съответното квадратче в списъка.
- Използване на гумена мистрия за довършителни работи - TileGuide
- Употреба на ягодови листа - ягодови листа по време на бременност - алтернативна медицина
- Шина, шина, шина за фрактури
- Използване на DBCA за създаване на база данни
- Как да получите капитал за майчинство, включително при раждане на близнаци