Инсталиране на Android на нетбук или компютър
Ако имате стар нетбук, който лежи наоколо и искате да го съживите с алтернативна операционна система или искате да видите каква е новата версия на Android, можете да инсталирате Android на вашия компютър или нетбук. Специално за тази цел група ентусиасти създадоха проекта Android-x86 и редовно и безплатно създават Android дистрибуции за компютри. В тази статия ще говоря за това как да изпробвате Android, без да инсталирате или инсталирате Android на вашия компютър до или вместо основната операционна система.
На първо място, трябва да опитате как Android ще работи на вашия компютър без инсталация. И ако всичко ви харесва, можете да започнете инсталацията. Всичко, описано по-долу, използва компютър с Windows 7.
Избор на версия на Android
Първо трябва да изберете и изтеглите подходящата версия на Android. За да направите това, отидете на сайта на проекта Android-x86 на страницата за изтегляне: http://www.android-x86.org/download. По време на настоящото писане са налични следните версии на Android: 4.3, 4.2, 4.0, 3.2, 2.3 и 2.2. За версии 4.2 и 4.3 не е посочено кой компютър да се използва, а за по-ранните версии видът на компютъра има значение. Нека да изберем версия 4.3 (изтеглете файла android-x86-4.3-20130725.iso).
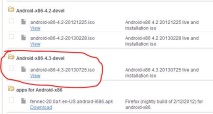
Създаване на флаш устройство за инсталиране на Android
Файлът, изтеглен в предишната стъпка, е изображение на инсталационния диск. С помощта на изображението можете да създадете инсталационен диск или инсталационно USB флаш устройство за Android. Инсталационният диск може да се използва на компютри, които имат DVD устройство. Лесно е да запишете ISO образ на диск с помощта на специални програми, например за Windows - това е безплатна програма CDBurnerXP. Но ако имате лаптоп, нямате DVD устройство и трябва да запишете образа на инсталационния диск на USB флаш устройство.
Поставете USB памет с подходящ размер във вашия компютър. Ще използвам 2GB стик. Това е напълно достатъчно. Форматирайте вашия USB стик. За да направите това, Explorer, щракнете с десния бутон на мишката върху вашето флаш устройство (в моя случай това е устройство F) и кликнете върху елемента от менюто "Форматиране ...". Избрах файловата система FAT32 за форматиране, вижте фиг. За да започнете форматирането, щракнете върху бутона "Старт". След като форматирането приключи, затворете прозореца.

Изтеглете програмата UNetbootin и стартирайте. Ще видите прозореца на програмата, показан по-долу.

1. Щракнете върху елемента "Изображение на диска";
2. Щракнете върху бутона с многоточието и изберете файла с изображението на диска (в нашия пример това е файлът android-x86-4.3-20130725.iso);
3. Изберете вашето USB флаш устройство от падащия списък „Media:“. Внимателно проверете дали избирате точно USB флаш устройството, на което ще запишете инсталационния диск на Android.

4. Щракнете върху бутона "OK" и изчакайте файлът да бъде записан на USB флаш устройството. След като програмата приключи, щракнете върху бутона "Изход". Инсталационното флаш устройство за Android е готово!
Пробно изпълнение на Android на компютър
На първо място, искам да отбележа, че не всички флашки са ме научили как да стартирам. Например не можах да заредя от 8GB флаш устройство Kingstone, но успях да заредя от 2GB китайско флаш устройство от неизвестен производител. Каква е причината за това не е ясно.
За да може компютърът да се зареди от инсталационния диск или флаш устройство, когато е включен, трябва да активирате стартирането на компютъра в BIOS, съответно, от DVD устройство или флаш устройство. Ако активирате зареждане от USB флаш устройство, то трябва да е свързано към вашия компютър. След като разрешите на компютъра да стартира от инсталационния диск или флаш устройство, рестартирайте компютъра и ще бъдете отведени в менюто за инсталиране на Android. Изберете първия елемент от менюто "CD на живо - стартирайте Android-x86 без инсталация" с клавишите със стрелки и натиснете бутона Enter.

След това ще започне процесът на стартиране на Android.

Първото нещо, което се появява на екрана, е процесът на настройка на вашето устройство. Не забравяйте, че всички промени, които правите, няма да бъдат запазени никъде и ще бъдат изтрити веднага след като изключите компютъра, защото стартирахме Android в режим на визуализация.
На първия екран изберете вашия език.
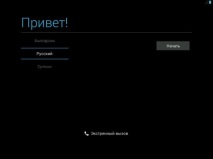
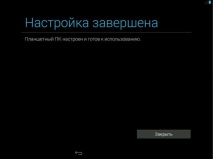
След настройките ще видите приветствено съобщение с молба да се чувствате като у дома си. Кликнете върху бутона "OK" и проверете как работи системата. Приемете това сериозно като ако нещо не работи, по-добре е да не инсталирате Android на компютър.
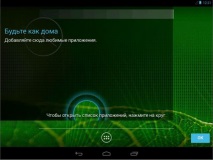
Вижте какви приложения са инсталирани, ако работят. Проверете как работи Wi-Fi. Опитайте да инсталирате приложение от Play Store.
Настройка на физическа клавиатура на Android
Отделно бих искал да пиша за това как да настроите въвеждането на руски/латински букви от клавиатурата и превключването между тях. Отидете до настройките, за да направите това, издърпайте надолу иконите, разположени горе вдясно (подчертани в червено на снимката), за да плъзнете панела за бързи бутони.

На панела ще видите бутон "Настройки" (на снимката, подчертана в червено). Кликнете върху него, за да отворите екрана с настройки.

В настройките в списъка вляво намерете елемента „Език и въвеждане“. За да персонализирате виртуалната клавиатура на Android, щракнете върху бутона до клавиатурата на Android AOSP (подчертано в червено на снимката).
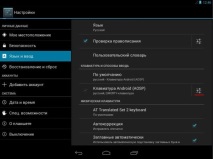
На следващия екран щракнете върху надписа „Езици за въвеждане“ и в списъка с езици премахнете отметката от квадратчето „Език на системата“ и след това поставете отметка пред необходимите езици.
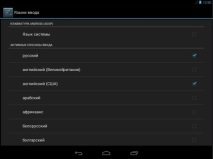
След това се върнете два пъти към екрана Език и въвеждане. Намерете тук първия елемент след в групата "Физическа клавиатура", моята е "Клавиатура AT Translated Set 2" (ще имате различна клавиатура, така че името й ще бъде тук) и кликнете върху нея. В диалоговия прозорец, който се появява, щракнете върху надписа „Конфигуриране на подредбите на клавиатурата“.
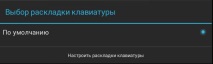
В списъка, който се показва, изберете руски и английски и се върнете назад. Сега можете да видите, че вашият Android поддържа два езика. Той също така казва, че за да превключвате между оформленията, трябва да натиснете CTRL + интервал.
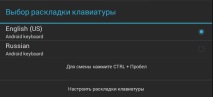
Нека проверим как работи физическата клавиатура. За целта ще използваме вградения бележник. Върнете се на главния екран, отворете менюто с всички програми и стартирайте програмата Notes. Всичко ми подейства - както руски, така и английски оформления, можете да го видите на снимката.
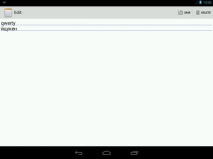
Освен всичко друго, работят и клавишни комбинации като CTRL + C, CTRL + X и CTRL + V.
Инсталиране на Android на нетбук
След като сте проверили всичко и сте решили да инсталирате Android до основната си операционна система или вместо нея, можете да продължите с инсталацията. Първо, трябва да стартирате компютъра си от стартираща USB флашка, както е описано по-горе. Едва сега в менюто за инсталиране ще трябва да изберете елемента "Инсталиране - Инсталиране на Android-x86 на твърд диск".

На първия екран ще бъдете помолени да изберете едно от наличните устройства за инсталиране на Android. Когато инсталирате, внимателно обмислете тази стъпка, ако сгрешите с диска, може да загубите всички данни на него. Определете необходимия диск по размер.
Ако поставяте Android заедно с основната си операционна система, най-доброто е малко, отделно логическо устройство. Описание на това как да направите това е извън обхвата на тази статия.
Освен това можете да създадете или промените устройството, на което ще бъде инсталиран Android. Нямах разделен диск, затова избрах първия елемент.

На следващия екран ще бъдете помолени да изберете устройство за Android. Създадох неразделен диск за това. Изберете "New" и натиснете клавиша Enter.
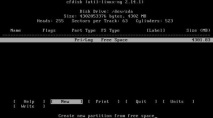
Сега изберете какъв ще бъде този диск. Избрах „Основно“ - основно.
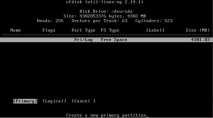
След това изберете размера на диска и натиснете Enter. Оставих този, който беше предложен.
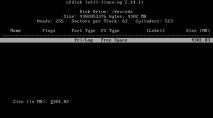
Дискът е почти пълен.

Сега нека го направим стартиращ. За да направите това, изберете "Bootable" и натиснете Enter.

Сега изберете "Write", за да картографирате диска.

Маркировката изтрива всички данни, така че ще видите подкана за потвърждение. Потвърдете намерението си. За да направите това, въведете текста "да" и натиснете Enter.
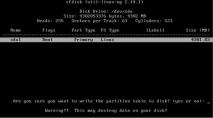
Инсталационният диск за Android е готов. Превъртете до „Quit“ и натиснете Enter, за да излезете от менюто за управление на дискове. Сега новият диск се появи в менюто ми. Изберете желаното устройство и натиснете Enter.

Сега ще бъдете подканени да форматирате избраното устройство. Изберете файловата система ext3. Тази файлова система е най-добра за Android. По-добре е да не избирате файловата система fat32, защото в този случай Android няма да може да запазва данни. Натиснете Enter.

След това ще бъдете предупредени, че ще загубите всички данни след форматирането. Съгласни сме - натиснете Enter.


В следващата стъпка инсталационната програма ще ви подкани да инсталирате GRUB буутлоудъра. Съгласете се и натиснете клавиша Enter.
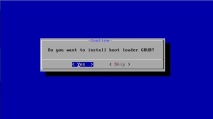
На следващия етап инсталационната програма ще попита дали искате да направите/системната директория само за четене. Ако не сте разработчик и няма да експериментирате с Android, можете да оставите „Да“, в противен случай изберете „Не“ и натиснете Enter.
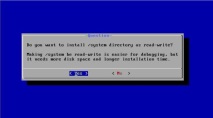
Инсталирането на системата на диск започна ...

Ако инсталацията е била успешна, ще видите съобщението, показано на снимката по-долу, и ще предложите да стартирате Android или да рестартирате компютъра си. Изберете "Run Android-x86" и натиснете Enter.
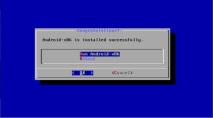
След първото зареждане след инсталирането на Android, ще видите вече познатия екран за настройка на езика. Отсега нататък персонализирайте Android за себе си и не забравяйте, че сега всички настройки са запазени.
Ако сте инсталирали Android до основната операционна система, тогава когато включите компютъра, ще се появи меню, за да изберете коя ОС да заредите.
- Инсталиране на бордовия компютър •
- Начини за задаване на парола на компютър с Windows 7
- Инсталация на бордовия компютър „направи си сам“ - как да монтирате бордов компютър
- Монтаж на авто радио, аудио системи, Автосервиз GIT-AUTO
- Инсталиране на добавки за гост на Virtualbox на Ubuntu Server, ежедневни бележки за работа