Blender 101: Интерфейс и навигация

Видео урок с руски субтитри
Интерфейсът на Blender 3D за начинаещи потребители може да изглежда по-сложен, отколкото е в действителност. Нека да разгледаме набързо основните инструменти за 3D навигация.
Натиснат Среден бутон на мишката ви позволява да завъртите изгледа. Ако в същото време задръжте Shift можете да преместите екрана. И с помощта на затегнатите Ctrl можете да увеличавате и намалявате мащаба, което може да се направи и чрез превъртане колело на мишката.
Изборът на обекти в Blender се извършва по подразбиране с помощта на Десен бутон на мишката, което често предизвиква недоумение сред новите потребители, тъй като обектите обикновено се подчертават в други пакети за 3D моделиране Ляв бутон на мишката . Можете да промените ситуацията много лесно в настройките: Файл -> Потребителски предпочитания (Ctrl + Alt + U) -> Въвеждане -> Изберете с:
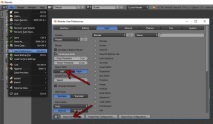
Когато отваряме Blender за първи път, имаме стандартен куб. Можем да го гледаме в различни режими. Ключ Z. можем да включваме и изключваме режима на Wireframe.
За да преместите обекта, можете да използвате дръжките за преместване, завъртане и мащабиране.

По-удобни манипулации с обекти в Blender обаче могат да се извършват с помощта на клавишни комбинации.
G - движещ се
R - завъртане
С - мащабиране
За да ограничите манипулацията по една от осите, трябва само да натиснете съответния клавиш веднага след натискане на действието. Например трябва да преместим обекта само по оста X. За да направите това, щракнете G, тогава х и обектът ще се движи само по тази ос. По същия начин за въртене и мащабиране.
Струва си да се отбележи, че обозначението на осите може да се различава в различните 3D графични програми. в Blender, Z представлява вертикалната ос. В други програми вертикалната ос е обозначена с буквата Y. Това понякога може да обърка, когато експортирате модели в други програми. Но ако целият работен процес се извършва в Blender, това всъщност няма значение.
Следващите няколко клавишни комбинации, които трябва да знаете.
т - скрива/отваря рафта с инструменти
н - скрива/отваря панела Properties

Най-важните са свойствата за местоположение, завъртане, мащаб и размери на N-панела. С тяхна помощ можете също да контролирате позицията на обекта, задавайки точните координати.
За да отмените последното действие, както в повечето други програми, можете да използвате Ctrl + Z. Възстановяване на отмененото действие - Ctrl + Shift + Z.
Използване на бутона . Дел на допълнителната клавиатура можете да увеличавате и центрирате избрания обект.
Също така на допълнителната клавиатура има важни бутони за управление на изгледа.
Numpad 5 - Превключване между перспективен и ортографски изглед
Numpad 1 - Изглед отпред
Ctrl + Numpad 1 - Изглед отзад
Numpad 3 - Десен изглед
Ctrl + Numpad 3 - Изглед отляво
Numpad 7 - поглед отгоре
Ctrl + Numpad 7 - поглед отдолу
Ако компютърът ви няма клавиатура Numpad, например лаптоп, трябва да активирате емулация в настройките:
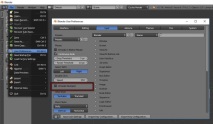
Тогава горните цифри ще действат като цифрови клавиши.
- Blender-Faq (отговори на често задавани въпроси за Blender)
- Антисемитизмът като търговска марка, статии
- Брусници за диабет тип 2 - рецепти за напитки и фруктозен сироп
- Военноисторически форум Военен
- 10 актьори, осъдени за убийство (Снимки)