Създавайте рисунки
Ниво 3. Създайте рисунки от множество фигури
Работа с платното
Вмъкване и дизайн на платна
Обикновено се създават рисунки на няколко фигури Платно.
Ако Платно не се вмъква автоматично при поставяне на първата фигура, можете да я вмъкнете сами.
- В група Илюстрации раздели Поставете щракнете върху бутона Фигури и в долната част на галерията с фигури изберете Ново платно (виж фиг. 5.62).
Платното по подразбиране се вмъква в документа без опаковане на текст. Ширина Платна е равна на ширината на страницата минус полета, а височината е 60% от ширината.
Платното може да бъде проектирано както преди вмъкване на фигури в него, така и след това.
Току-що вмъкнат в документа Платно винаги подчертано. Специалният Платна фигурите се показват чрез дръжки по ъглите и отстрани (фиг. 5.95).
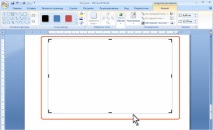
За регистрация Платна използвайте елементи в раздела Формат (виж фигура 5.95).
Точно като за фигура, за Платна можете да промените стила на опаковане на текст, да изберете опции за път и линия за запълване или визуален стил. За Платна с контурна линия и/или набор за запълване могат да се прилагат ефекти на сянка и обем. Платно не може да се върти и отразява.
Преоразмеряване на платно
Размери Платна може да се променя ръчно чрез плъзгане на дръжките. Освен това размерът Платна ще се свие само до границата на фигурата в него.
За да вземете Платна размер, за да се поберат фигурите вътре в него, щракнете Плат щракнете с десния бутон и изберете командата Изберете размер (фиг. 5.96).
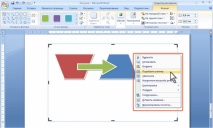
При преоразмеряване Платна в броячи на групи Размерът раздели Формат (вж. фиг. 5.96) не само размерът ще се промени Платна, но и размера на фигурите, които съдържа. В този случай размерът ще се промени пропорционално по ширина и височина като Платна, и фигурите в него.
По размер Платна заедно с формите могат да се променят чрез плъзгане на дръжките, щракнете върху Плат щракнете с десния бутон и в контекстното меню изберете командата Променете мащаба на картината (виж фиг. 5.96). Това ще промени външния вид на маркерите; те ще приемат формата на правилни маркери с форма.
Работа с множество форми
Създаване на фигури от същия тип
Можете да създадете няколко фигури от един и същи тип, например правоъгълници, без да се налага всеки път да отивате до бутона Фигури раздели Поставете.
- В група Илюстрации раздели Поставете щракнете върху бутона Фигури, след това щракнете с десния бутон върху бутона с необходимата форма и в контекстното меню изберете командата Заключване на режим на рисуване (фиг. 5.97).
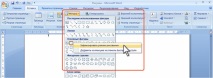
Създавайте фигури със същия дизайнерски стил
Можете да създадете фигури, към които да бъде приложен същият външен вид веднага след вмъкването.
Поставете една форма и я оформете.
- Щракнете с десния бутон върху формата и изберете командата По подразбиране за AutoShapes (фиг. 5.98).
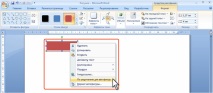
Избиране на множество фигури
- Изберете първата фигура с щракване на мишката.
- Изберете всяка следваща фигура, като щракнете с мишката, докато задържате клавиша CTRL или SHIFT.
За да изберете няколко фигури, можете също да плъзнете рамката върху тези фигури, като задържите левия бутон на мишката (Фиг. 5.99).
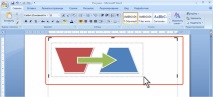
Ако парчетата не са вътре Платно, но директно на страницата, след което преди разтягане на рамката в групата Редактиране раздели У дома Натисни бутона Акцентирайте, и след това изберете командата Избор на обект.
Управление на слоеве с форма
Когато добавяте фигури във вашия документ, те автоматично се наслояват. Всяка допълнителна фигура, която добавяте, е върху слой над предишните.
За да позиционирате фигурата в най-горния или най-долния слой, щракнете върху изведете отпред или На заден план в група Да организираме раздели Формат, съответно (фиг. 5.100).
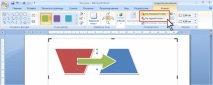
За да преместите един слой нагоре или надолу, щракнете върху стрелката на бутона изведете отпред или На заден план и изберете необходимата команда.
За да поставите фигура в съответния слой, можете също да щракнете с десния бутон върху нея, да изберете командата Поръчка и използвайте командите от подчиненото меню (фиг. 5.101).
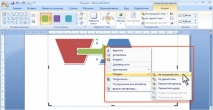
Подравняване на форми
Множество фигури могат да бъдат подравнени и разпределени една спрямо друга или спрямо платното.
- Изберете няколко фигури.
- В група Да организираме раздели Формат Натисни бутона Подравнете и изберете метод за подравняване (фиг. 5.102).
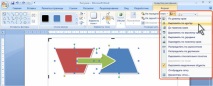
Групиране на форми
Няколко фигури могат да бъдат групирани, след което можете да работите с тях като една форма.
- Изберете няколко фигури.
- В група Да организираме раздели Формат Натисни бутона Група и изберете командата Група (фиг. 5.103)
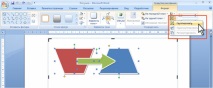
За да групирате фигури, можете също да щракнете с десния бутон върху някоя от фигурите в избраната група, да изберете командата Групиране, и след това изберете командата Група (фиг. 5.104).
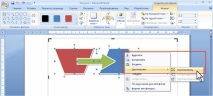
Групираните форми имат общи дръжки за избор (фиг. 5.105).
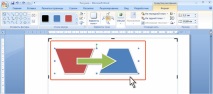
Група фигури могат да се преместват, декорират и да се преоразмерява наведнъж цялата група. В този случай в групата може да се разграничи отделна фигура (фиг. 5.106). За отделно избрана форма можете да промените външния вид.
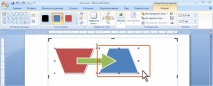
За да разгрупирате фигурите, изберете групата в групата Да организираме раздели Формат Натисни бутона Група и изберете командата Разгрупиране (фиг. 5.107).
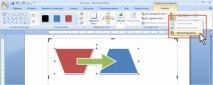
Използване на решетка при работа с фигури
Дисплей на мрежата
За удобство при работа с фигури можете да покажете мрежа. Решетката улеснява оразмеряването, преместването и подравняването на фигури.
За показване на мрежа в група Покажи или скрий раздели Изглед поставете отметка в квадратчето Решетка (фиг. 5.108). Възможно и в група Да организираме раздели Формат натиснете бутона Подравнете и изберете екип Показване на мрежа (виж фиг. 5.102).
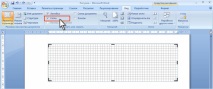
Вмъкнатите фигури се прикачват към възлите на мрежата по подразбиране, дори ако не се показват. Когато се движите, фигурите обикновено се преместват на стъпки от разстоянието на мрежата.
Задаване на опции на мрежата
За да конфигурирате параметрите на мрежата в група Да организираме раздели Формат натиснете бутона Подравнете и изберете екип Опции за окото (виж фиг. 5.102).
В диалоговия прозорец Прилепване към решетката (фиг. 5.109) В група Стъпка на мрежата в гишета Хоризонтално и Вертикално посочете разстоянието между хоризонтални или вертикални линии на мрежата.

В група Показване на мрежа квадратчето трябва да бъде отметнато Показване на мрежови линии на екрана. В броячи Хоризонтално и Вертикално посочете честотата на дисплея на мрежата. Например, ако искате да покажете само всяка четвърта решетка, посочете 4.
За да отмените временно настройките на мрежата, докато добавяте и/или премествате фигура, задръжте клавиша ALT.
- ЗНАЙ ИНТУИТ, Лекция, Организация на файловата система
- ЗНАЙ ИНТУИТ, Лекция, Паралелни методи върху графики
- ЗНАЙ ИНТУИТ, Лекция, Основи на спинтрониката
- ЗНАЕТЕ ИНТУИТ, Лекция, Специални функции и командна система на PIC микроконтролери
- ЗНАЕТЕ ИНТУИТ, Лекция, Порт скенери