Създаване на работно пространство за конкретна задача
Работните пространства са колекции от менюта, панели, палитри и контролни панели на лентата, групирани и подредени да работят в персонализирана, ориентирана към задачи среда за рисуване.
Когато използвате работното пространство, се показват само менютата, лентите с инструменти и палитри, необходими за конкретна задача. В допълнение, работното пространство може автоматично да показва лентата, специална палитра с контролни панели, специализирани за решаване на определени задачи.
За повече информация относно използването на лентата вижте лента .
Осигурено е удобно превключване между работни пространства. В софтуерния продукт са зададени следните работни зони, ориентирани към задачите:
- 2D рисунка и анотация
- 3D моделиране
- Класически AutoCAD
Например, когато създавате 3D модели, можете да използвате работното пространство за 3D моделиране, което съдържа само 3D ориентирани ленти с инструменти, менюта и палитри. Елементите на интерфейса, които не са необходими за 3D моделиране, са скрити, увеличавайки максимално площта на екрана, налична за работа.
След като направите промени в областта за рисуване (например преместване, скриване, показване на ленти с инструменти или групи от палитри) и искате да запазите настройките на дисплея за по-късна употреба, можете да запазите текущите настройки на работното пространство.
Превключване на работни пространства
Използвайки иконата Работно пространство в лентата на състоянието, можете да превключите към друго работно пространство по всяко време, когато трябва да работите по друга задача.
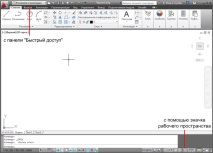
Създаване и модифициране на работни пространства
Можете да създадете свои собствени и да промените работните пространства по подразбиране. Можете да използвате всеки от следните методи за създаване или модифициране на работно пространство:
- Показвайте, скривайте и пренареждайте лентите с инструменти и прозорците, променяйте опциите на лентата, след което запазвайте текущото си работно пространство, като използвате иконата Работни пространства в лентата с инструменти за бърз достъп, лентата на състоянието, панела Работни пространства или менюто. „Прозорец“ или с помощта на командата WORKSPACE.
- За по-обширни промени отворете диалоговия прозорец Персонализиране на потребителския интерфейс.
Диалоговият прозорец „Опции на работното пространство“ предоставя възможност за контрол на реда на показване на запазените работни пространства и други настройки.
Изберете „Примерно работно пространство“
Експериментирайте с примерното работно пространство, включено в софтуерния продукт. Това стандартно работно пространство илюстрира възможността да използвате работно пространство, за да ускорите работата си.
Примерното работно пространство е в:
: \ Documents and Settings \ \ Application Data \ Autodesk \ AutoCAD 2012 \ \ \ Support \ acadSampleWorkspaces.cuix
За да използвате примерното работно пространство, първо трябва да го преместите в основния файл за персонализиране (CUIx). За повече информация относно прехвърлянето на работно пространство вижте Прехвърляне и прехвърляне на персонализация в Ръководството за персонализиране.
Работни пространства и профили
Работните пространства работят и допълват контролите на средата за рисуване, предоставени от профили.
Работните пространства контролират показването на менюта, панели и палитри с инструменти в областта за рисуване. Включването или превключването на работното пространство променя облика на зоната за рисуване. Работните пространства се управляват от диалоговия прозорец Персонализиране на потребителския интерфейс.
Профилите запазват настройките на средата, включително различни потребителски настройки, настройки на режима на рисуване, пътища и други стойности. Профилите се актуализират при промяна на параметър, настройка или друга стойност. Персонализираните профили се управляват в диалоговия прозорец Предпочитания.
- В лентата на състоянието щракнете върху бутона Switch Workpaces.
- Изберете работното пространство, към което искате да превключите от списъка.
Работното пространство, маркирано с отметка, е текущото.
- Щракнете върху менюто Инструменти Работни пространства Опции на работното пространство. В командния ред въведете команди.
- В диалоговия прозорец Опции на работното пространство направете желаните промени в опциите.
- Щракнете върху "OK".
- Инструменти Работни пространства Запазване на текущото като. В командния ред въведете ppsave.
- В диалоговия прозорец Запазване на работното пространство въведете име за новото работно пространство или изберете име от падащия списък.
- Щракнете върху бутона "Запазване".
Позволява ви да създавате, модифицирате, запазвате работно пространство и да го актуализирате.
Запазване на работното пространство.
Задаване на параметри на работното пространство.
Определя дали да се показва името на текущото работно пространство в лентата на състоянието.
Запазване на промените в работното пространство при преместване в друго работно пространство.
Покажете името на текущото работно пространство в командния ред и задайте работното пространство като текущо.
- Изисквания към помещенията за поставяне на рентгенодиагностичния комплекс за 2 работни места
- Изравнителна смес Basf PCI Periplan Extra
- Устройството за размразяване е
- Мама стихотворения за по-големи деца
- Смес Uzin NC 175 за изравняване на дървен под