Създаване на нов проект на NetCracker
2. От менюто File изберете командата New.
ЗАБЕЛЕЖКА: Ако някой * .NET файл вече е отворен и се показва в работното пространство,
Ще бъдете подканени да запазите този проект, преди да отворите друг. Не запазвайте никой от примерните файлове на NetCracker.
В работното пространство ще се покаже празен прозорец.
Увеличете прозореца, като щракнете върху бутоните за мащабиране, за да го увеличите.
3. В браузъра Devices изберете Switches, разгънете:
Превключва à Работна група в Ethernet в Bay Networks
4. За да поставите превключвателя във вашето работно пространство, изпълнете следните стъпки:
а. Изберете модел 28104 LattisSwitch Fast Ethernet Switch в панела
"Снимки", щракнете върху него и преместете превключвателя в работен режим
б. Увеличете изображението на превключвателя в работното пространство за по-добро
видимост с помощта на дръжки за оразмеряване. Премахнете избора на изображението на устройството, като щракнете някъде в работното пространство.
° С. Увеличете името на превключвателя: щракнете с десния бутон върху името на превключвателя, за да влезете в локалното меню и изберете Properties.
д. Ще се отвори диалоговият прозорец за свойства на шрифта. В комбинираното поле Размер променете 16 на
36 и натиснете бутона OK или клавиша ENTER, за да приложите вашите настройки
настройки и затворете диалоговия прозорец. Увеличете размера на стикера, като движите дръжките за оразмеряване.
5. Поставете две работни станции в работното пространство.
а. Използвайте лентата за превъртане в браузъра Devices и знака минус (-) вляво от Switches, за да свиете списъка Switches .
б. Използвайки лентата за превъртане в браузъра Device, намерете списъка с LAN работни станции, разгънете го, също отворете Workstations и след това папката Digital Equipment .
Панелът Pictures ще показва LAN работни станции, произведени от Digital Equipment Corporation. .
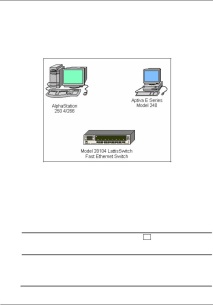
Урок пети: Създаване на нов проект NetCracker
° С. Изберете AlphaStation 250 4/266 и се придвижете до работното пространство. Използвайте също маркери, за да увеличите изображението и подписа на работната станция.
д. Разширете компютрите в раздела Работни станции и изберете папката на IBM .
Личните компютри, произведени от IBM, ще се появят в панела Изображения.
Изберете Aptiva E Series Model 240 в панела Изображения. Кликнете върху изображението на устройството, плъзнете го в работното пространство, преоразмерете изображението на устройството.
Вашият мрежов проект трябва да изглежда по следния начин:
Фигура: 5.1 Създаден мрежов проект
6. Нека поставим LAN адаптерни карти във всяка от тези работни станции.
а. Първо, минимизирайте LAN работната станция в браузъра на устройството, като щракнете върху символа (-).
б. Разгънете LAN адаптери в Ethernet в 3COM Corp. .
LAN адаптерите от 3COM Corp ще бъдат показани в панела "Изображения".
° С. С помощта на лентата за превъртане в екрана Изображения намерете PCI картата Fast EtherLink 10/100, щракнете върху иконата на устройството, плъзнете картата до AlphaStation 250 4/266, след което отпуснете бутона на мишката, когато курсорът се промени на знак плюс ( +).
ЗАБЕЛЕЖКА: Курсорът трябва да се промени на знак плюс (+), когато картата е над работната станция. Ако курсорът не се промени, това означава, че работната станция не може да използва тази карта. Моля, изберете друга дъска, която е съвместима.
д. Изберете отново картата Fast EtherLink 10/100 PCI, плъзнете я към работещата
Станция Aptiva E Series Model 240 .
СЪВЕТ: За да определите устройствата, които са съвместими с избраното устройство, изпълнете следните стъпки:
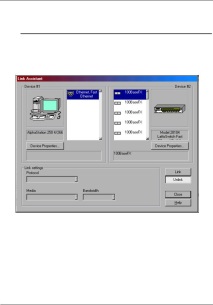
Урок пети: Създаване на нов проект NetCracker
-- Изберете Намери съвместимо от менюто Обект или щракнете върху бутона Съвместими в лентата с инструменти на базата данни .
-- Разгънете LAN адаптери, разгънете Ethernet папката в нея и кликнете върху която и да е папка.
-- След това изберете съвместимо устройство от панела „Картини“ и го поставете във вашето устройство.
7. Нека свържем работните станции към превключвателя:
а. В лентата с инструменти Режими щракнете с левия бутон
чрез бутон Link .
б. Щракнете с левия бутон върху изображението AlphaStation 250 4/266 и след това върху изображението на превключвателя. Ще се появи диалоговият прозорец Link Assistant:
Фигура: 5.2 Диалог за помощник в комуникацията
° С. Кликнете върху бутона Link, след това Close, за да създадете връзка и затворете диалоговия прозорец.
д. Сега опитайте по-бърз метод за установяване на връзки за свързване на работната станция на IBM към превключвателя: задръжте клавиша Shift и кликнете върху
превключвател, след това щракнете върху IBM работна станция .
В същото време диалоговият прозорец Асистент за комуникация не се показва.
8. Проверете типовете носители. Може да сте забелязали, че цветът на връзката е жълт.
а. За да проверите типовете носители, трябва да се обърнете към Условното
Легенди: от менюто Изглед изберете командата Легенди .
Жълтото показва, че е оптично влакно.
б. Затворете диалоговия прозорец Legend, като щракнете върху бутона Close .
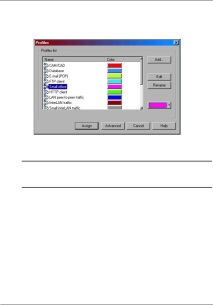
Урок пети: Създаване на нов проект NetCracker
9. Задайте конфигурацията на трафика на работната станция.
а. Кликнете върху бутона Set Traffics .
б. Щракнете с левия бутон върху AlphaStation 250 4/266, след това върху IBM Workstation .
Ще се появи диалогов прозорец за конфигуриране.
Фигура: 5.3 Диалог за конфигуриране на трафика
° С. За да идентифицирате трафика на Small Office (малък офис) между тези две
работни станции, щракнете върху Малък офис в прозореца за избор на Профили .
ЗАБЕЛЕЖКА: В този диалогов прозорец можете да промените цвета на трафика от определен тип на всеки, който ви харесва. В този случай ще се появи прозорец с въпрос за промяна на цвета "Искате ли да актуализирате ...?". Щракнете върху Да, за да промените цвета за всички други проекти или Не, за да приложите нов цвят за този тип трафик само за текущия проект.
д. Щракнете върху бутона Assign, за да присвоите трафик и затворете диалоговия прозорец.
д. Повторете стъпки 9 (b-d), но този път първо изберете работната станция на IBM и
след това работна станция Alpha .
10. Да се провери дали трафикът е установен между тези двама работници
станции, стартирайте анимацията, като щракнете върху бутона Старт в лентата с инструменти
Трафикът от работни станции ще се появи и ще преминава през превключвателя.
11. Променете скоростта на пакетиране.
а. Щракнете върху бутона Настройка на анимация, за да отворите диалоговия прозорец за настройки на анимацията, преместете индикатора на интензитета на пакета първо докрай наляво, след това го преместете надясно с 4 канала.
б. Щракнете върху OK, за да приложите промените си и затворете диалоговия прозорец.
След няколко секунди интензивността на пакета ще се промени.
12. Увеличете скоростта на движение на пакети.
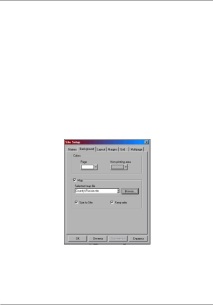
Урок пети: Създаване на нов проект NetCracker
а. Щракнете върху бутона Настройка на анимация, за да отворите диалоговия прозорец за настройки на анимацията, преместете индикатора за скорост на пакета в най-дясната позиция.
б. Щракнете върху OK, за да приложите промените си и затворете диалоговия прозорец.
След няколко секунди скоростта на движение на пакета ще се промени.
13. Увеличете размера на партидното изображение.
а. Отворете отново диалоговия прозорец за предпочитания за анимация, преместете индикатора за размера на партидата в най-дясната позиция.
б. Щракнете върху OK, за да приложите промените си и затворете диалоговия прозорец.
14. За да видите всички устройства, използвани в мрежата, щракнете върху
Наскоро разположен под панела Изображения.
15. Поставете картата на заден план на вашия проект.
а. Щракнете с десния бутон някъде във фона на работното пространство,
за показване на локалното меню и изберете командата Site Setup .
б. Отидете в раздела Фон, след което кликнете върху полето Карта, за да го изберете.
Използвайте Преглед за достъп до диалоговия прозорец на браузъра на карти, след това изберете папката Държава, щракнете върху бутона Отваряне, намерете картата Russia.ntm и щракнете отново върху бутона Отваряне. Името на файла се появява в полето на файла на картата. Щракнете върху OK, за да приложите промяната и затворете диалоговия прозорец.
Фигура: 5.4 Диалогов прозорец за настройки на проекта
° С. Щракнете върху бутона OK, за да затворите диалоговия прозорец и да се възхищавате на
д. Работете с оразмеряване и позициониране на устройството.
16. Променете цвета на фона.
а. От менюто Сайтове изберете Настройка на сайта .
б. Щракнете върху раздела Background, след това върху полето Map, за да отмените избора му.
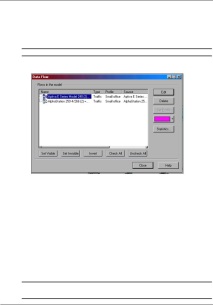
Урок пети: Създаване на нов проект NetCracker
Комбинираното поле на файл с карта ще стане недостъпно.
° С. Щракнете върху полето Страница, ще се покаже прозорец с мостри от фоновия цвят на проекта, изберете цвят и щракнете върху него с бутона на мишката.
д. Щракнете върху полето Non Printing Area, това ще ви отведе до прозорец за избор на каквато и да е цветова проба на дисплея, изберете всеки цвят, като поставите върху него бутон на мишката.
д. Щракнете върху OK, за да приложите промените си и затворете диалоговия прозорец.
ЗАБЕЛЕЖКА: Можете също да промените цвета на фона, без да изключвате картата.
17. Преглед/промяна на конфигурацията на трафика:
От менюто Global изберете командата Data Flow .
Фигура: 5.5 Диалогов прозорец за конфигуриране на трафика
Моля, обърнете внимание, че можете да видите два трафика, които сте създали.
Сега можете да промените вида на трафика от една станция на друга, като го изберете и натиснете бутона Редактиране, промените цвета, изтриете (Изтриване), направите го скрит (Задаване на невидим) или видим (Задаване на видим). Щракнете върху бутона Затвори, за да затворите диалоговия прозорец.
18. Добавяне или премахване на подреждащи се устройства.
а. Изберете стандартния курсор в лентата с инструменти Режими .
б. С помощта на лентата за превъртане в браузъра на устройства разширете концентраторите
(хъбове), à Споделена мултимедия, Ethernet, Bay Networks .
° С. В панела Изображения изберете Ethernet Hub на модел 2804 (подрежда се
хъб), плъзнете го в работното пространство. Използвайте маркери,
за да увеличите изображението на устройството за по-добро гледане.
д. В панела Изображения отново изберете Модел 2804 Ethernet Hub, плъзнете
го поставете в работното пространство и го поставете върху първото и когато курсорът се промени на знак плюс (+), освободете бутона на мишката.
ЗАБЕЛЕЖКА: Тези две устройства вече функционират като един модул. Разширете или преместете подреждащи се главини, сякаш са едно устройство.
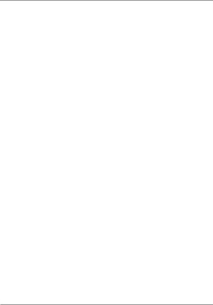
Урок пети: Създаване на нов проект NetCracker
д. За да деинсталирате подреждаем хъб, изберете го, щракнете с десния бутон
щракнете за достъп до локалното меню, изберете командата Delete .
Потвърдете изтриването, като щракнете върху бутона Да. Повторете тази стъпка за друг подреждаем хъб.
19. От менюто File изберете командата Save .
Тъй като все още не сте запазили този файл, ще се появи диалогов прозорец за запазване.
20. Полето с името показва името на файла по подразбиране Net1.net. Въведете своя
име и щракнете върху Запазване. Разширението * .NET ще бъде добавено автоматично
21. Затворете този проект, като първо спрете анимацията, след това от менюто File à Close .
- Какво е създаването на "Хроника"
- Съвети за създаване на прически
- Участник в "Къща-2" изгонен от проекта за проституция
- Шаблони за петел за Нова година, Активна мама
- Осъществяване на PPPoE връзка в Windows Vista