Създайте или редактирайте хипервръзка в Office за Mac
Използвано приложение на Office:
Можете също да създадете хипервръзка към текст, изображение или конкретно място в документа.
Създайте хипервръзка към файл, уеб страница или празно имейл съобщение
В диалоговия прозорец Поставете хипервръзка направете едно от следните неща.

За да свържете към конкретно местоположение в документа, изберете Този документ, и след това посочете мястото (като горната част на документа или конкретно заглавие).
Щракнете върху бутона Добре.
Създайте хипервръзка (отметка) към определено място в документа
Стъпка 1. Определете местоназначението на хипервръзката
Поставете отметка
изберете текста, с който искате да свържете маркера, или щракнете в документа, където искате да го вмъкнете;
Моля изберете Поставете > Отметка.
въведете име в полето Име на отметка;
Името на отметката трябва да започва с буква. Може да използва цифри, но интервалите не са позволени. Ако искате да отделите думи в името на маркера, използвайте долното (например, First_heading).
Натисни бутона Добави към.
Прилагане на стил на заглавие
Изберете текста, към който искате да приложите определен стил на заглавието.
Щракнете У дома >Панел за стилове и изберете стила, който искате.
Например, ако сте избрали текст, към който искате да приложите основен стил на заглавие, изберете стила Заглавие 1 в колекция Приложете стил.
Стъпка 2. Добавяне на връзка към конкретно място в същия документ
Изберете текста или обекта, който трябва да представлява хипервръзката.
Щракнете Този документ, и след това разширете раздела Заглавия или Отметки в зависимост от това към кой обект искате да свържете.

Деактивирайте автоматичната подмяна на хипервръзката
Ако не искате хипервръзките да се създават автоматично в документи на Word, докато пишете, можете да ги изключите.
В менюто Word изберете Параметри > Автокорекция (В глава Инструменти за разработка и правопис).
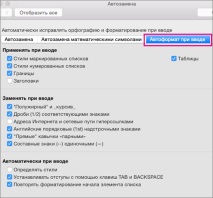
Създаване на хипервръзка към уеб страница
Изберете текста или обекта, който искате да превърнете в хипервръзка.
Забележка: За да свържете обект с конкретно местоположение на уеб страница, щракнете върху раздела Уеб страница и следвайте инструкциите в раздела Обвързване.
Изберете текста или обекта, който искате да превърнете в хипервръзка.
Отидете в раздела Документ или Имейл адрес, за да изберете типа хипервръзка, който искате.
Следвайте инструкциите, за да създадете връзка.
Създайте хипервръзка към конкретно местоположение в документ
Можете да създавате връзки към различни места в документа, като началото на документа, заглавието или отметката.
Изберете текста или обекта, който искате да превърнете в хипервръзка.
Отидете в раздела Документ и в раздел Обвързване щракнете Да намеря.
Промяна на хипервръзка
Маркирайте хипервръзката, която искате да редактирате.
Направете необходимите промени.
Премахване на хипервръзка
Изберете текста или обекта, който представлява хипервръзката, която искате да премахнете.
PowerPoint
Отваряне на диалоговия прозорец Вмъкване на хипервръзка
Показва се диалоговият прозорец Вмъкване на хипервръзка.

1. Показан текст: свързан текст в документ.
2. Подсказка: текст, който се появява, когато задържите мишката върху свързания текст.
Връзка към уеб страница
Връзка към слайд в същата презентация
В диалоговия прозорец Поставете хипервръзка изберете Този документ.
В глава Изберете място в документа щракнете върху слайда, към който искате да свържете.
Връзка към друга презентация
В диалоговия прозорец Поставете хипервръзка изберете Уеб страница или файл.
Щракнете Избирам и изберете желаната презентация или файл.
Забележка: PowerPoint за Mac не може да се свърже с конкретен слайд в друга презентация.
В диалоговия прозорец Поставете хипервръзка изберете Имейл адрес поща.
В полето Предмет въведете тема на съобщението.
Форматиране на хипервръзка
Изберете връзката, която искате да форматирате, след това щракнете с левия бутон или щракнете с десния бутон, докато държите натиснат клавиша CTRL и изберете елемента Шрифт.
В прозореца Шрифт променете вида, стила, размера, цвета и другите свойства на шрифта, както желаете.
Създаване на хипервръзка към уеб страница
Изберете текста или обекта, който искате да превърнете в хипервръзка.
Забележка: За да свържете обект с конкретно местоположение на уеб страница, щракнете върху раздела Уеб страница и следвайте инструкциите в раздела Обвързване.
Изберете текста или обекта, който искате да превърнете в хипервръзка.
Отидете в раздела Документ или Имейл адрес, за да изберете типа хипервръзка, който искате.
Следвайте инструкциите, за да създадете връзка.
Създайте хипервръзка към конкретно местоположение в документ
Можете да създавате връзки към конкретни области или обекти в презентацията, като първи, последен, следващ слайд или към заглавия на слайдове.
Изберете текста или обекта, който искате да превърнете в хипервръзка.
Отидете в раздела Документ и в раздел Обвързване щракнете Да намеря.
Създайте хипервръзка към персонализиран дисплей
Забележка: Ако искате да създадете хипервръзка от една презентация към друга, можете да добавите хипервръзка към друг документ. За повече информация вижте статията Създаване, редактиране и премахване на хипервръзки.
Отворете презентацията, която ще се използва за създаване на персонализиран дисплей чрез хипервръзка.
В раздела Слайдшоу в група Пускане на слайдшоу щракнете Персонализирани впечатления и натиснете бутона Променете персонализираните импресии.
Щракнете върху бутона Създавам.
В полето Презентационни слайдове изберете слайдовете, които искате да включите в персонализираното си шоу, и след това щракнете Добави към.
Съвет: За да изберете няколко последователни слайда, щракнете върху първия и задръжте клавиша SHIFT и след това щракнете върху последния слайд, който искате. За да изберете множество последователни слайдове, задръжте клавиша Command и щракнете върху всички слайдове, които искате.
За да промените реда, в който се показват слайдовете, под Персонализирани слайдове на дисплея изберете слайд и щракнете върху или, за да го преместите нагоре или надолу по списъка.
Въведете име в полето Име на слайдшоу, и след това натиснете бутона Добре. За да създадете други персонализирани предавания, съдържащи слайдове от вашата презентация, повторете стъпки 2-6.
В раздела Слайдшоу в група Персонализиране щракнете Настройка за действие.
В диалоговия прозорец Настройка за действие изберете как да извикате действието, като направите едно от следните неща.
- Създаване на звукови набори, Промяна на мелодия, известия и звуци, Изтриване на звукови набори,
- Изграждаме активно училище, създаващо условия за поддържане здравето на учениците
- Технология за подготовка на хокей на лед - AT Hockey
- Какво означават цветята за актьорите
- Уроци за родители как психически да подготвят детето за училище