Смяна на дистанционен ключ
Преди да започнете да подменяте ключа, уверете се, че:
- Платена фактура за издаване на нов сертификат.
- Носител с валиден ключ.
Софтуерът Taxnet-Referent съдържа модул за подновяване на ключове и сертификати.
Можете да го отворите, като изберете елемента от менюто „Действия“ - „Планирана подмяна на клавиши“.
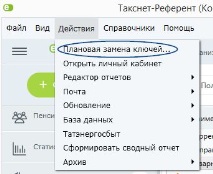
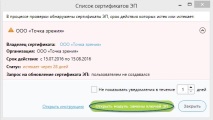
Чрез натискане на бутона Отворете модула за подмяна на ES ключ ще се отвори "Модул за актуализиране на ES ключове":
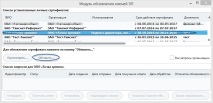
За да подновите валиден сертификат (съответстващите му ключове), изберете го в горния списък и щракнете върху бутона Обнови.
След като маркирате необходимия сертификат и натиснете бутона Опресняване ... проверка дали избраният сертификат може да бъде подновен.
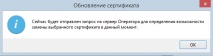
Ако сертификатът е наличен за подновяване, ще се покаже съобщение:

След това ще се отвори диалогов прозорец с важно информация, не забравяйте да я прочетете:
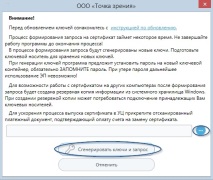
За бързо издаване на сертификат в CA, като използвате бутона, прикачете към заявката сканиран документ за плащане, потвърждаващ плащането на фактурата за замяна на сертификата.
За да подновите сертификата, щракнете върху бутона Генериране на ключове и заявка, в резултат на това ще се стартира процесът на генериране на ключове и заявка, използвайки средствата на доставчика на криптиране CryptoPro CSP.
1. Избор на носител за нов ключ.
Изборът на носещия ключ се извършва в диалоговия прозорец, показан на следващата фигура:
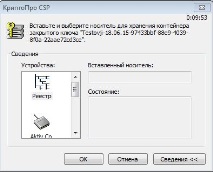
Забележка. Ако нужният ви носител липсва в списъка с устройства, той вероятно не е конфигуриран в CryptoPro CSP или за да го активирате, трябва да рестартирате програмата Taxnet-Referent.
Забележка. Всеки носител на ключове има максимален брой възможни разрешени контейнери за ключове. В "CryptoPro CSP" 3.9 броят на контейнерите за ключове се контролира с помощта на интерфейса "CryptoPro CSP" (раздел "Оборудване", бутон "Конфигуриране на носител", "Свойства", "Настройки").
След настройването на CSP ще бъде възможно да съхранявате маркери в паметта и да използвате произволен брой ключови контейнери за работа в рамките на определен брой. За рутокени, закупени от TaxNet CJSC, максималният брой на посочените контейнери е 7.
Подобна настройка трябва да се направи на всички компютри, където трябва да работи с няколко ключови контейнера в едно устройство Rutoken.
След като изберете носителя, трябва да генерирате нови ключове.
2. Генериране на нов ключ.
Ключовете се генерират с помощта на генератор на случайни числа, инсталиран в CryptoPro CSP. По подразбиране се използва биологичният сензор за случайни числа (BDSC). Ключовете се генерират с помощта на произволни числа, получени чрез преместване на мишката и натискане на произволни клавиши. Прозорецът за генериране на ключове е показан по-долу:

3. Задаване на парола за контейнер с ключове.
Паролата за контейнера с ключове е необходима за защита на генерираните ключове от неразрешена употреба.
Забележка. Когато поставите отметка в квадратчето „Запомни паролата“, паролата ще бъде запазена в системното хранилище и при работа с ключа на този компютър паролата няма да бъде поискана.

4. Подпис на създадената заявка.
Вече е създадена заявка за подновяване на сертификат, но трябва да бъде подписана с валиден сертификат (частен ключ). Искането се подписва автоматично, просто трябва да свържете носителя на ключа, съответстващ на валидния (подновяем) сертификат.
5. Подаване на заявка за подновяване на сертификат.
След свързване на носителя за подписване процесът на генериране на ключ и заявката за подновяване на сертификата ще бъдат завършени.

Процесът на изпращане може да се наблюдава в прозореца, който се появява:

За да затворите прозореца, щракнете върху бутона "Свършен". Състоянието на заявката ще се промени на бутон „Изпратено до CA“.
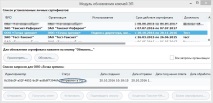
От този момент започва процесът на издаване на нов сертификат в CA и регистрирането му в IFTS. След приключване на процеса на регистрация сертификатът ще бъде публикуван на CA сървъра, просто трябва да кликнете върху бутона Получете отговор.
Забележка: Ако в прозореца за изпращане на заявка за съобщение „Заявката е създадена успешно. Изпращане на заявка? ", избирам не, тогава заявката за подновяване на сертификата няма да бъде изпратена. В този случай в списъка със заявки за сертификат в прозореца "Модул за подновяване на ключ EDS" можете да видите новосъздадената заявка със статуса „Ново“.
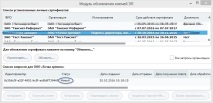
Състояние на заявката „Ново“ означава, че заявката е създадена, но все още не е изпратена до CA. За да изпратите заявка, изберете я и щракнете върху бутона Изпрати съобщение.
Внимание! След известно време след изпращане на заявката щракнете върху бутона Получете отговор.
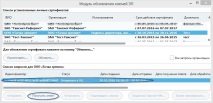
6. Получаване на отговор от CA.
Опции за отговор от CA:
Ако получите отговор на грешка, ще се покаже съответният прозорец:
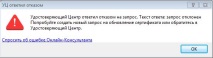
Състоянието на заявката ще се промени на „Обработено с грешки“.
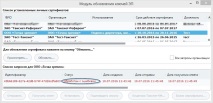
В този случай, преди да генерирате следващата заявка за подмяна на сертификата, трябва да се свържете със специалистите на Сертификационния център.
Ако сте получили отговор с нов сертификат, ще се появи прозорец:
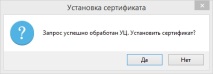

Състоянието на заявката е променено на „Успешно обработено“:
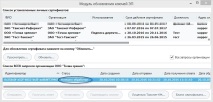
Това завършва цикъла на подновяване на сертификати (ключове).
- Дистанционна гама терапия
- Надзор извън обекта и проверка на място на банки, Методи за ефективен банков надзор и
- Как да построим евтина къща до ключ в Крим, Interstroy Group
- Подмяна на комфортния модул Експлоатация и поддръжка B5
- Подмяна на горивната помпа