Често задавани въпроси и отстраняване на неизправности
- Начална страница
- Русия
- DCP-7010R
- Често задавани въпроси и отстраняване на неизправности
- Сканиране
- Сканиране от компютър (за Windows)
- faq00002578_001
Сканирайте множество страници в един файл, вместо да записвате всяка сканирана страница в отделен файл.
За да извършите многостранично сканиране на един файл, сканирането трябва да бъде конфигурирано да използва тип файл, който поддържа многостранични документи. Следвайте инструкциите по-долу:
Можете да използвате ADF (автоматично подаващо устройство) или стъклото на скенера, за да сканирате документ.
Сканиране с автоматично подаващо устройство за документи (ADF)
Стъпка 1: конфигурирайте сканирането да функционира
Първите две стъпки съдържат 2 вида инструкции: съответно за Windows и за Macintosh. Следвайте инструкциите, специфични за вашата операционна система, и след това преминете към стъпка 3.
(Windows 2000/Windows XP/Windows Vista/Windows 7)
Щракнете Windows/Старт (старт) -> (Всички програми ((Всички) Програми) -> Брат -> XXX-XXXX (Където XXX-XXXX указва името на модела на устройството) -> ControlCenterx.
Приложението ControlCenter ще се зареди в системната област до системния часовник. (Иконата на приложението изглежда като син квадрат с надпис CCx.)
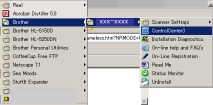
- На началния екран докоснете. Ако на началния екран няма бутон, щракнете с десния бутон върху празно място и щракнете върху лентата Всички приложения.
- Щракнете Помощни програми на Brother.
- Изберете вашето устройство от падащото меню.
- Щракнете Контролен център.
Приложението ControlCenter ще се зареди в системната област до системния часовник. (Иконата на приложението изглежда като син квадрат с надпис CCx.)
За да стартирате програмата, щракнете двукратно върху иконата Контролен център, разположен в лентата на задачите. Преминат към стъпка 3.
-
Отворете ControlCenter, като щракнете върху Macintosh HD ->Библиотека ->Принтери ->Брат ->Помощни програми ->Контролен център ->ControlCenter.app
Приложението ControlCenter ще се зареди в лентата на задачите до системния часовник.
За да стартирате програмата, щракнете върху прекия път Контролен център, намира в лентата на задачите и след това щракнете Отворете.
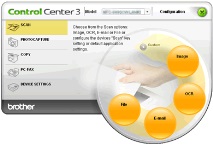
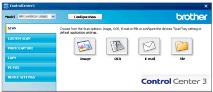
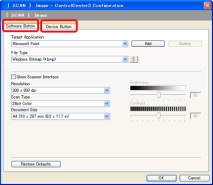
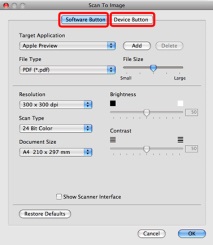
В раздела Софтуерен бутон конфигурира бутона ControlCenter Scan To scan. В раздела Бутон за устройство конфигурира ключа за хардуерно сканиране на устройството Brother. Изберете раздела, в който искате да промените настройките.
В полето Тип файл изберете тип файл, който поддържа многостранични документи:
а) PDF (* .PDF)
б) Tiff Multipage/Некомпресиран (* .tif)
в) Tiff Multipage/компресиран (* .tif)
Стъпка 2-1: Използване на Сканиране до от ControlCenter
-
Поставете документа за сканиране в автоматичното подаващо устройство (ADF).
Стартирайте ControlCenter, следвайки инструкциите в етап 1.
Стъпка 2-2: Използване на клавиша за сканиране на вашето устройство Brother
-
Уверете се, че ControlCenter работи, като следвате инструкциите в етап 1.
Поставете документа за сканиране в автоматичното подаващо устройство (ADF).
Натиснете бутона Сканиране на вашето устройство Brother.
Натиснете клавишите със стрелки ↑ или ↓, за да изберете типа сканиране, който искате да извършите: Сканиране. на снимката., Сканиране. в имейл или Сканиране. да подаде.
Сканиране от стъклото на скенера
За да сканирате многостраничен документ в един файл, имате нужда от ScanSoft ™ PaperPort ™ или Presto! PageManager, който е инсталиран на вашия компютър, когато сте инсталирали софтуера MFL-Pro Suite.
ScanSoft ™ PaperPort ™ или Presto! PageManager се намира на инсталационния компактдиск за вашето устройство.
За да сканирате с ScanSoft ™ PaperPort ™, следвайте инструкциите по-долу:
-
Повдигнете капака на скенера.
Поставете документа с лицето надолу върху стъклото на скенера.
Затворете капака на скенера.
Отворете ScanSoft ™ PaperPort ™.
((Windows 2000/Windows XP/Windows Vista/Windows 7)
Щракнете Започнете) => Всички програми) => ScanSoft PaperPort xx => PaperPort.
(„xx“ се различава в зависимост от версията на PaperPort.)
- На началния екран докоснете. Ако на началния екран няма бутон, щракнете с десния бутон върху празно място и щракнете върху лентата Всички приложения.
- Щракнете PaperPort.
(Ако панелът не се появи в лявата част на екрана, щракнете върху Файл => Сканирайте или вземете снимка или Сканиране.)
Панел PaperPort ™ 11SE:
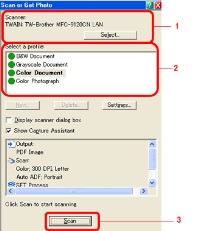
Панел PaperPort® 9.0SE:
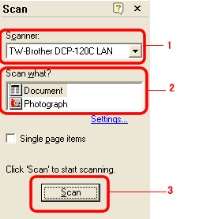
Когато страницата приключи със сканирането, ще бъдете подканени да сканирате следващите страници.
(Ако използвате PaperPort® 9.0SE, щракнете върху Отказ (Отказ) за да завършите сканирането. Опцията ще се появи Сканирайте още страници.)
За да сканирате следващата страница, поставете документа върху стъклото на скенера и натиснете Сканирайте още страници (4).
Натиснете бутона, за да завършите сканирането. Свършен (пет). Файлът ще бъде записан в папката Моите документи PaperPort.
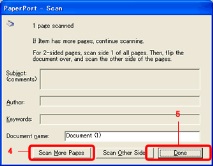
За сканиране с Presto! PageManager следвайте инструкциите по-долу.
-
Повдигнете капака на скенера.
Поставете документа с лицето надолу върху стъклото на скенера.
Затворете капака на скенера.
Кликнете два пъти Presto пряк път! PageManager на работния плот или щракнете Леопард =>Приложение =>Presto! PageManager.
(Стъпките могат да се различават в зависимост от версията на Macintosh.)
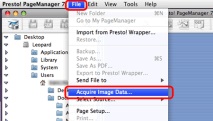
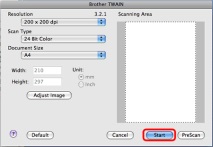
Поставете следващия документ върху стъклото на скенера и натиснете отново Започнете.
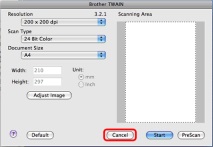
Файлът, създаден след сканиране, ще бъде подчертан с оранжева рамка. Общият брой страници във файла е показан долу вдясно.
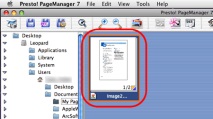
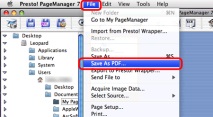
Дайте име на файла и папката и щракнете Запазете.
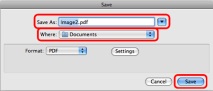
Файловете ще бъдат записани в един PDF файл, както е показано по-долу в посочената папка.
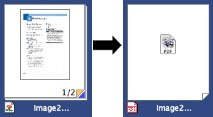
Свързани въпроси
Опитали ли сте да намерите отговора на въпроса си в ръководствата?
Ако имате нужда от допълнителна помощ, моля, свържете се с поддръжката на Brother:
Свързани модели
DCP-110C, DCP-115C, DCP-120C, DCP-130C, DCP-135C, DCP-145C, DCP-150C, DCP-165C, DCP-195C, DCP-330C, DCP-350C, DCP-375CW, DCP- 385C, DCP-540CN, DCP-6690CW, DCP-7010R, DCP-7025R, DCP-7030R, DCP-7040R, DCP-7045NR, DCP-8065DN, DCP-8070D, DCP-8085DN, DCP-9010CN, DCP-9040CN, DCP-9042CDN, DCP-J715W, MFC-210C, MFC-215C, MFC-235C, MFC-240C, MFC-250C, MFC-260C, MFC-425CN, MFC-465CN, MFC-5460CN, MFC-7320R, MFC- 7420R, MFC-7440NR, MFC-7820NR, MFC-7840WR, MFC-8370DN, MFC-8440, MFC-885CW, MFC-8860DN, MFC-8880DN, MFC-9120CN, MFC-9420CN, MFC-9440CN, MFC-9450CD MFC-990CW
- Най-полезните зърнени култури за човешкото тяло и няколко рецепти за това как да ги приготвите
- Проникване - вода - Велика енциклопедия на нефт и газ, статия, страница 1
- Резистор - Обратна връзка - Голяма енциклопедия на нефт и газ, статия, страница 4
- Положителен аспект - Велика енциклопедия на нефт и газ, статия, страница 1
- Сватбени поздрави от приятели - Страница 3