Настройване на рутер ZyXEL Keenetic
1. Няколко думи за свързване на рутера към компютър
Тук всичко е стандартно. Както при всеки друг рутер от този тип, един от LAN изходите (има 4 от тях на гърба на рутера) трябва да бъде свързан към компютър (към неговата мрежова карта) с помощта на кабел с усукана двойка (винаги включен). Тел на доставчика, който преди това е бил свързан към мрежовата карта на компютъра - свържете се към гнездото "WAN" на рутера.

Ако всичко е свързано правилно, светодиодите на рутера трябва да започнат да мигат. След това можете да продължите с настройването на мрежова връзка в Windows.
2. Настройване на мрежова връзка в Windows
Настройването на мрежова връзка ще бъде показано на примера на Windows 8 (същото в Windows 7).

2) След това вляво кликнете върху връзката "промяна на параметрите на адаптера".

3) Тук най-вероятно ще имате няколко мрежови адаптера: поне 2 - Ethernet и безжична връзка. Ако сте свързани чрез кабел, отидете на свойствата на адаптера с името Ethernet (съответно, ако искате да конфигурирате рутера чрез Wi-Fi, изберете свойствата на безжичната връзка. Препоръчвам да настроите от компютър, който е свързан чрез кабел към LAN порта на рутера).

4) След това потърсете реда (обикновено в самото дъно) „Internet Protocol version 4 (TCP/IPv4)“ и щракнете върху „Properties“.

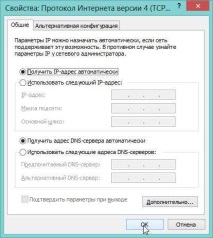
Това завършва настройката на мрежовата връзка в операционната система.
3. Настройка на рутера: безжична връзка Wi-Fi, PPOE, IP - TV
След това трябва да се появи прозорец с потребителско име и парола. Въвеждаме следното:
Ключовото нещо, което трябва да влезете тук е:
-протокол за свързване: в нашия пример ще има PPoE (вашият доставчик може да има различен тип връзка, по принцип много настройки ще бъдат подобни);
- потребителско име: въведете данните за вход, предоставени от вашия интернет доставчик за свързване с интернет;
- парола: паролата идва с данните за вход (тя също трябва да е в споразумението с вашия интернет доставчик).
След това можете да щракнете върху бутона за прилагане, запазвайки настройките.
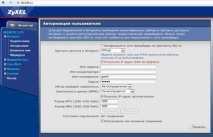
След това отворете раздела "Wi-Fi мрежа", И раздела"съединение". Тук трябва да зададете основните настройки, които ще се използват при всяко свързване чрез Wi-Fi.
Име на мрежата (SSID): „интернет“ (въведете произволно име, то ще се покаже сред намерените Wi-Fi мрежи, с които можете да се свържете).
Останалото можете да оставите по подразбиране и да кликнете върху бутона "прилагане".

Не забравяйте да отидете на "сигурност"(Той е в същия раздел на Wi-Fi мрежата). Тук трябва да изберете WPA-PSK/WPA2-PSK удостоверяване и да въведете ключа за защита (т.е. парола). Това е необходимо, за да може никой освен вас да използва вашата Wi-Fi мрежа.
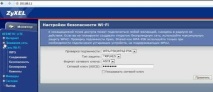
Отваряме раздела "домашна мрежа", След това раздела"IP телевизия".
Този раздел ви позволява да конфигурирате приемането на IPTV. В зависимост от това как вашият доставчик предоставя услугата, настройките могат да бъдат различни: можете да изберете автоматичния режим или да зададете настройките ръчно, както в примера по-долу.
Режим TVport: базиран на 802.1Q VLAN (научете повече за 802.1Q VLAN);
Режим за IPTV приемник: LAN1 (ако сте свързали приставката към първия порт на рутера);
VlAN ID за интернет и VLAN ID за IP-TV са посочени с вашия доставчик (най-вероятно те са посочени в споразумението за предоставяне на съответната услуга).
Всъщност това завършва настройката на IP-TV. Щракнете върху „Приложи“, за да запазите параметрите.
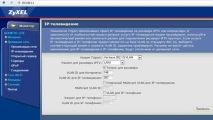
Няма да е излишно да отидете в раздела „домашна мрежа", Раздел"UPnP"(Разрешаване на тази опция). Благодарение на това рутерът ще може автоматично да намира и конфигурира всички устройства в локалната мрежа. Повече подробности за това тук.
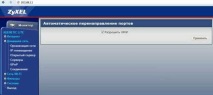
Всъщност след всички направени настройки просто трябва да рестартирате рутера. На компютъра, свързан към маршрутизатора чрез проводник, локалната мрежа и Интернет вече трябва да функционират, в лаптопа (който ще се свързва чрез Wi-Fi) - трябва да видите възможността да се присъедините към мрежата, чието име дадохме малко по-рано (SSID). Присъединете се към него, въведете паролата и вие също ще започнете да използвате локалната мрежа и интернет ...
4. Заключение
- Настройване на Wi-Fi рутер Zyxel Keenetic
- Конфигуриране на уеб сървър MatLab на платформата Apache и неговите приложения за моделиране на физически
- Настройка на Genymotion - добавяне на виртуални устройства
- Настройване на Ubuntu за уеб разработчик
- Настройка на телевизионен изход (NVIDIA)