Отговори на всякакви въпроси относно компютрите
Какво е Boot order и защо е необходим?
Редът на зареждане в превод означава последователност или буквално ред на зареждане, ако има много опции за зареждане - от твърд диск, флаш устройство, мрежа, CD/DVD устройство, тогава трябва да ги сортирате по някакъв начин и да зададете първо първо, това значително ще намали времето за включване и ще стартира компютъра, защото той не трябва да преминава през всички опции за зареждане в търсене на текущия.
Как да конфигурирам реда за зареждане Ред за зареждане в BIOS
Има няколко опции за настройки, елементите на менюто могат да бъдат именувани по различен начин и да се намират на различни места, но има само две принципно различни опции:
- Менюто Boot order изброява конкретни устройства, които могат да бъдат поръчани по ред
- В менюто Boot order типовете устройства са посочени по ред и ако има повече от едно от тях, тогава има допълнителен елемент от менюто, в който могат да бъдат изградени конкретни устройства в ред.
Първата опция е по-често срещана и малко по-лесна за конфигуриране, трябва да влезете в BIOS и да намерите меню с настройки за зареждане, обикновено наречени Обувка или Започвам, тази страница показва настройките за зареждане на компютър или лаптоп, техният списък зависи от производителя, в примера Редът на зареждане се нарича просто Boot, но може да има различно име, отидете на него:
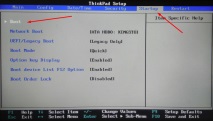
Виждаме менюто Boot Priority Order и вляво има инструкция как да промените реда, като цяло използвайте стрелките нагоре/надолу, за да изберете желания елемент и използвайте клавишите + и -, за да го повдигнете в списъка или освободете го съответно:
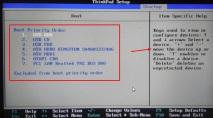
След настройката излизаме към предишното меню, в по-голямата част от BIOS изходът е Esc. В примера има и елемент Lock Order Lock - той е необходим, за да се фиксира редът на зареждане и той не се променя, когато са свързани други устройства, от които е възможно стартирането, косвено това също повишава сигурността на вашето устройство - атакуващият няма да може да свърже стартираща USB флашка и да стартира от нея:
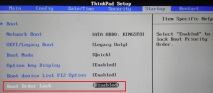
Втората опция най-често се намира на стари компютри, тук в Boot Device Priority видовете устройства са подредени според списъка - твърди дискове, флашки, мрежа и т.н., и в елемента Hard Disk Drives, който не е винаги наблизо, можете да зададете приоритет на зареждане вече от определени устройства:
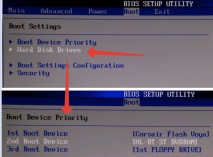
Конфигурираме, запазваме настройките, презареждаме и проверяваме дали всичко работи както трябва. По-долу има още няколко примера за това къде да търсите настройката Boot Order, на много стари компютри има такава опция:
Отиваме в менюто Advanced BIOS Features, в правоъгълника "Поръчка на зареждане" - първото, второто и съответно третото устройство за зареждане, от падащото меню трябва да изберете типа, ако има няколко твърди диска ( флашките също често се считат за твърд диск), тогава в първия параграф - Приоритет на стартиране на твърдия диск можете да посочите техния приоритет:
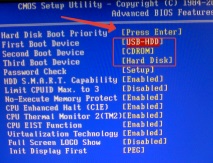
Елементът Boot Order може да бъде скрит на неочаквано място:

Как да персонализирате реда за зареждане в UEFI
Настройването на Boot Order в UEFI не се различава много от това в BIOS и се извършва по почти същия алгоритъм.
Влизаме в UEFI BIOS, когато е включен, обикновено в долната част на екрана се показва подсказка как да направите това, за компютри в 99% от случаите това е F2 или DEL, за лаптопи има повече опции Esc, F1, F2, F10, F11, F12 (понякога трябва да бъдат натиснати заедно с бутона Fn) обикновено се опитват. Всичко е просто за мен, можете да натиснете F2 или DEL:
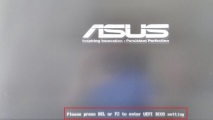
Натискам и влизам в UEFI, интерфейсът на всички производители е повече или по-малко стандартизиран и изграден по същия принцип, веднага след влизане в UEFI се стига до информационен екран с общи данни за компютъра и показания на основните параметри на температурите, напрежения и т.н. Тук можете веднага да отидете в менюто Boot Priority и да настроите всичко, но ние ще тръгнем по старомодния начин - търсим начин да превключим в разширен режим, обикновено има или съответния бутон (обозначен с стрелка на снимката по-долу), или има клавиш под който можете да използвате, за да превключите в разширен режим в нашия случай F7, натиснете:

Тук избираме със стрелки нагоре и надолу или с мишката - Разширен режим
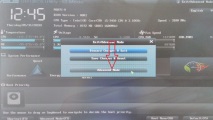
И ние се озоваваме в разширеното меню, напомнящо отдалечено на BIOS, само по-богато в графично отношение, тук отиваме в раздела за стартиране и след това към приоритетите на BBS на твърди дискове:
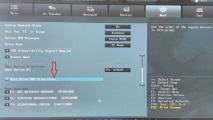
и задайте приоритета на зареждане, като изберете необходимия твърд диск от падащото меню срещу всеки елемент от Boot Option:
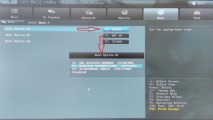
След като настройката на Boot Order завърши, щракнете върху Exit в горната част, изберете Save Changes & Reset, за да запазите настройките и рестартирайте компютъра:
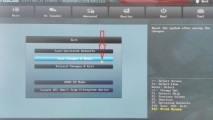
Компютърът или лаптопът ви изключват ли се спонтанно? Случва ли се това няколко минути или часове след включване? Проверете дневника на събитията, много вероятно е да намерите следното съобщение там:
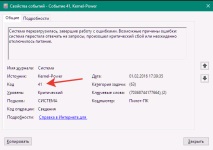
Причини за грешка Мощност на ядрото:
За да премахнете първата причина, използвайте помощната програма SpeedFan или подобна помощна програма, за да наблюдавате напреженията, ако те са нормални и попадат в рамките на 5% грешка, тогава всичко е най-вероятно в захранването. Препоръчително е да тествате напрежения под товар, като стартирате някакво ресурсоемко приложение. Ако това е компютър, тогава можете да изключите ненужните потребители - ако проблемът е изчезнал, няма достатъчно захранване от захранването.
Ако сте изключили захранването и прегряването, следващата стъпка е да проверите RAM паметта, как да проверите може да прочетете тук
Също така няма да е излишно:
Как успяхте да поправите "Fatal Kernel-Power Error ID Event 41"?
Новите лаптопи Lenovo са оборудвани с допълнителен бутон Novo, който разширява функционалността и улеснява влизането в BIOS на лаптопа. Обикновено, за да влезете в BIOS на повечето лаптопи, трябва да намерите необходимата комбинация от клавиши и да ги натиснете в точното време. Лаптопите на Lenovo не правят изключение в това отношение, най-често трябва да натиснете Fn + F2 върху тях, но има и други комбинации.
Бутонът Novo е поставен на такива места, за да се предотврати случайно натискане, обикновено отстрани или над клавиатурата. Използването на бутона е изключително просто:
- Изключете лаптопа
- Натиснете бутона Novo и го задръжте, натиснете бутона за захранване на лаптопа
- Секунда след натискане на бутона за захранване, отпуснете бутона Novo
Ако сте направили всичко правилно, трябва да се появи този прозорец:
В него използвайте стрелките, за да изберете желаната опция.
Бутонът Novo се предлага на lenovo g50, lenovo g510, lenovo g500 и други, издадени през 2015 г. и по-късно.
На почти всички нови лаптопи ASUS можете да влезете в BIOS, като натиснете клавиша Esc няколко пъти веднага след включване на лаптопа, в резултат на което ще се отвори менюто Boot, където можете да изберете от кое устройство да стартирате и последният елемент be - Влезте в Setup, това е входът към BIOS. Обикновено това е необходимо, ако искате да инсталирате или преинсталирате операционната система и трябва да изберете да стартирате от USB флаш устройство или оптично устройство. Ако инсталирате Windows 7, може да се наложи да конфигурирате BIOS и да деактивирате някои опции.
Например на лаптоп Asus x55v този екран изглежда така:
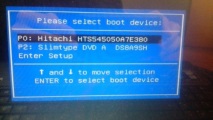
По-рано вече писах как да вляза в BIOS на лаптоп, както се оказа, те идват на моя сайт по заявка „Как да влязат в BIOS на стационарен компютър“ и затова се появи тази публикация.
Можете да въведете 99% от BIOS на настолен компютър, като използвате един от двата клавиша F2 или Del. За да влезете в BIOS с 99% вероятност, следвайте прости инструкции:
1. Натиснете бутона за захранване
2. Веднага след натискане на бутона за захранване започнете да натискате клавишите F2 и Del с интервал от около 1 секунда (не можете да натискате твърде често, буферът на клавиатурата ще прелее и компютърът може да замръзне, ще трябва да го направите отново )
Прочетете повече ... →
- Монтгомъри, всички въпроси и отговори за Монтгомъри, линейка онлайн
- Операции с записи на заповед отговори на въпроси
- Имам ли нужда от специална подготовка за доставката на цитонамазка за флора Въпроси и отговори - д-р Комаровски
- Памет с произволен достъп, разлики, специфики, инсталация, Как да поправя компютър, настройка, ремонт,
- Плащане за вода tszh - vlada - Въпроси и отговори - в a - Задайте въпрос на адвокат