MetaTrader 4 за iPad Преглед

Преглед на приложението Forex Metatrader 4 за iPad
За да изтеглите това приложение, нека отидем в Apple Store. За да намерите програмата, от която се нуждаем, трябва да използвате лентата за търсене.
Когато приложението се изтегли, стартирайте го, като кликнете върху иконата на терминала. След отваряне на програмата ще видите прозорец като този:
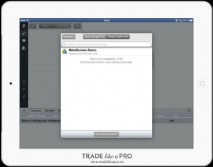
Ако решите да създадете демо сметка, трябва да изберете услугата MetaQutes-Demo. Също така в полето за търсене можете да въведете името на брокера, от който се нуждаете. Докато въвеждате информация за него, наличните опции ще се показват в лентата за търсене:
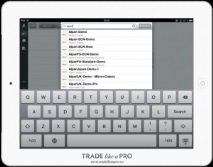
След като изберете брокер, трябва да въведете данните на вашия профил. Всичко се случва по същия начин, както при версията на персонален компютър:
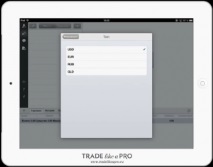
Веднага след въвеждане на параметрите щракнете върху готовност и изчакайте данните да се заредят. Скоростта на изтегляне зависи от вашата интернет връзка.
В резултат на това трябва да имате прозорец като този:
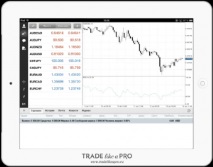
По подразбиране почасовата диаграма AUDCAD е отворена. И веднага добави индикатора RSI.
Нека започнем да изследваме това приложение от долния панел, който се нарича „Терминал“:
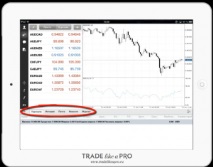
В този прозорец имаме следните раздели: „Търговия“, „История“, „Поща“, „Новини“ и „Вестник“. Те изпълняват същите функции като във версията за компютър.
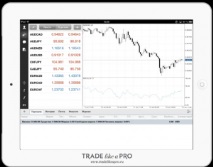
В раздела „История“ можем да видим депозити и тегления от сметката, затворени позиции, печалби и загуби.
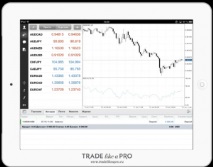
В раздела „Поща“ можете да видите различни известия, които брокерът ни изпраща:
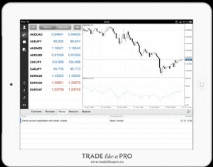
Различни резюмета на новини идват в раздела „Новини“:
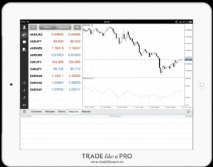
Раздел "Log" - показва местни събития на нашия терминал:
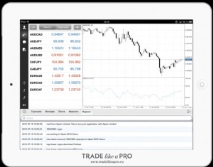
Освен това, в допълнение към разделите на този панел, можем да наблюдаваме малък клавиш със знак плюс:
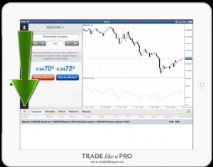
Ако кликнете върху него, ще се отвори прозорец за подаване на поръчки. Ще се върнем към него малко по-късно.
Сега да преминем към вертикалните икони. Първо виждаме иконата със силуета на мъж:
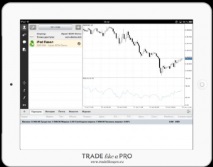
Ако щракнете върху бутона, ще се покаже прозорецът за управление на паролата:
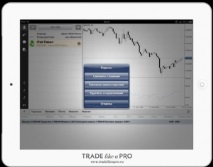
Ако щракнете върху знака плюс в този раздел, ще можете да създадете друга демонстрация или да отидете в акаунт, който вече е достъпен за вас.
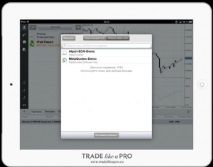
Следващата икона ни отваря прозореца Market Watch:
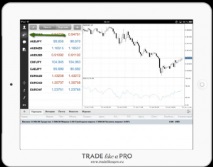
Вътре имаме списък с валутни двойки. Не всички са показани по подразбиране, но други валути могат лесно да бъдат добавени.
Ако кликнете върху молива, ще можете да изтриете валутната двойка, която не ви е необходима:
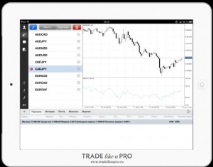
За да добавите валутна двойка, трябва да щракнете върху знака плюс. Ще се отвори подобно меню, както при избора на символи във версията за компютър:
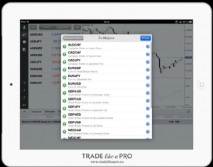
Нека добавим EURUSD. За да направите това, кликнете върху зеления знак плюс. Добавете валута и щракнете върху готово. В резултат на това валутната двойка EURUSD ще се появи по-долу:
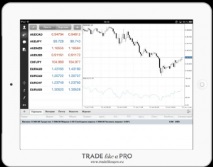
Освен това можете да видите информация за валутите, като кликнете върху раздела „Подробно“. Появяват се последните стойности за промяна на цената:
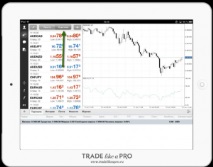
Следващият елемент във вертикалното меню се обозначава от прозореца за чат:
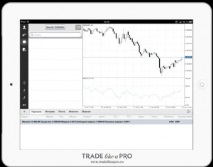
Това е възможност за обмен на съобщения, ако сте регистрирани на портала MQL5.com. Не използвам тази функция, защото не смятам, че е полезна при моята търговия. Но възможността за комуникация в това приложение е налице. Може би в бъдеще ще бъде възможно по някакъв начин да използвате този чат, но сега тази функция е създадена "за показване".
И последният раздел - Нов прозорец за поръчка:
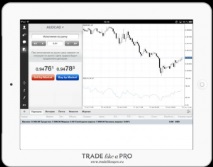
Вече видяхме този прозорец в самото начало.
Първо трябва да изберете силата на звука, която искате да експонирате. След това избираме валутна двойка и настройваме изпълнение на пазара или поставяне на лимитирана поръчка. Всичко се случва както при версията за компютър.
След въвеждане на данните ще бъдете уведомени, че поръчката е приета:
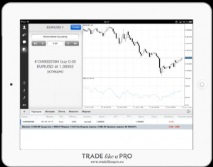
И след няколко секунди поръчката ще се отвори и ще се появи на графиката:
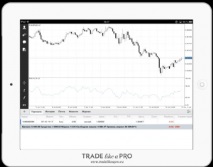
Сега в раздела "Търговия" можем да видим току-що отворената поръчка.
Както може би сте забелязали, след отваряне на поръчка прозорецът за създаване се затваря. От една страна, това е удобно, но ако искате да отворите няколко поръчки наведнъж, ще трябва да отворите панела отново.
Следните икони, които са във вертикалното меню, се отнасят до настройките на диаграмата.
Ако щракнете върху иконата на кръстосан кръст, кръстосването ще се появи на графиката, както при версията за компютър:
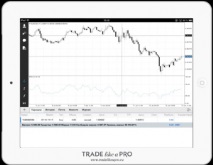
Това ще ви помогне да видите текущите данни, времето за отваряне на дадена свещ и да разберете цените в определена точка от графиката.
Ако се опитате да разнесете два пръста на диаграмата, мащабът на диаграмата ще се увеличи; ако съберете пръстите си, мащабът ще намалее. Всичко се случва по същия начин, както при управлението на снимки на вашето устройство.
Ако задържите щракването в една точка на графиката за дълго време, тогава такива кръстове ще се появят срещу прозореца на индикатора и срещу прозореца на диаграмата:

Ако кликнете върху кръста, прозорецът на индикатора ще се затвори:
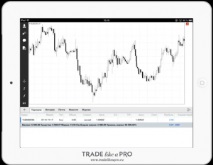
Ако кликнете върху кръста в прозореца на диаграмата, тогава самата диаграма ще бъде изтрита:
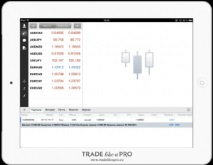
За да отворите диаграма за определена валутна двойка, трябва да отидете в прозореца "Watch Watch".
След това кликнете върху желаната валутна двойка:
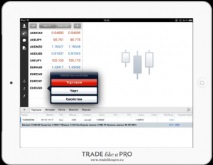
И в прозореца, който се показва, изберете "Chart". Това ще отвори диаграмата на валутата, която ви интересува:
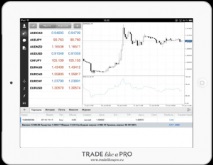
Обърнете внимание, че всички диаграми се отварят със същия индикатор, зададен като в предишната диаграма. Нашата предишна диаграма беше отворена с индикатора RSI, тази диаграма беше отворена с него.
Ако кликнете отново върху нашата валутна двойка, можете да изберете раздела Свойства:
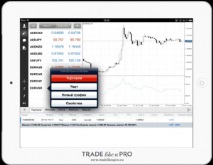
Тук са посочени спреда, размера на договора, типа суап и други показатели:
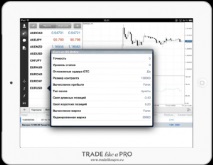
Ако искате да отворите 2 различни диаграми наведнъж, можете да използвате бутона "Нова диаграма".
Втората графика не може да се види веднага. За да се появи на екрана на таблета ви, трябва да отидете в настройките, като кликнете върху този бутон:
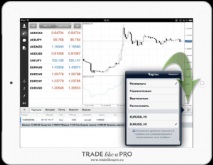
В отворения прозорец можете да изберете как да се показва втората диаграма спрямо първата:
Сега избрах вертикален дисплей:
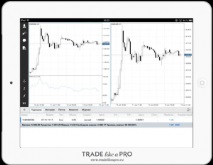
По този начин можете да проследявате две графики наведнъж.
Моля, обърнете внимание, че начинът за избор на желаната графика е същият като при версията за компютър, а именно, трябва да кликнете върху нея.
Графиката е подчертана със синя рамка:
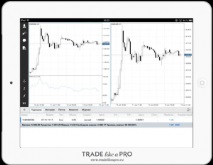
Следващият раздел на вертикалния панел отговаря за настройките на дисплея на графиката:
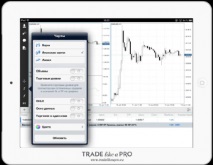
Японските свещници са зададени по подразбиране. Можете да персонализирате графика, както ви подхожда най-добре.
Например превключих първата диаграма на ред:
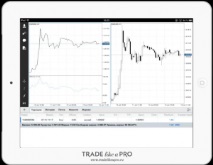
Можете да включите и изключите показването на обеми и нива на търговия.
Ако активирате настройката OHLC, данните за текущата свещ ще се показват в горния ляв ъгъл на диаграмата:
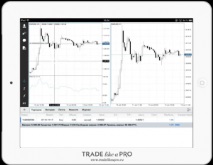
И ако изберете кръста, тогава ще бъдат показани данните на свещника, съответстващи на средата му:
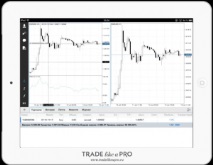
Следващата налична функция е "Прозорец с данни". В това приложение това не е същото като във версията за компютър. В нашия случай той е направен под формата на малък прозорец:
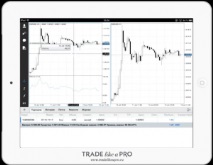
Когато преместите кръста, в прозореца се показват датата и стойността на индикатора.
Следващата икона с буквата "f" отговаря за добавянето на индикатори:
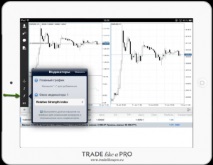
В това приложение няма толкова много индикатори, но класическите са налице.
Не можете да добавите собствени индикатори и съветници към мобилния терминал. И, за съжаление, това няма да е възможно в бъдеще. Следователно не можете да си изграждате фалшиви илюзии. Можете да използвате само тези индикатори, които са инсталирани по подразбиране в това приложение.
И последната икона на вертикалния панел е промяната на времевия интервал:
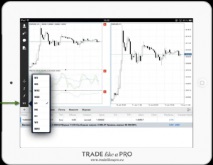
Тук всичко е просто. По подразбиране е H1. Можете да изберете всякакви времеви рамки, от които се нуждаете.
Да се надяваме, че в бъдеще разработчиците ще добавят нови функции и ще подобрят стабилността на приложението. Това е всичко за мен. Успех в търговията.
- Traktor DJ професионално DJ приложение за iPad от Native Instruments, 2013
- Traktor DJ за iPad - Професионална алтернатива на компютър, Apple News
- Гастроентеролог за деца, детска гастроентероложка консултация в Москва
- Бодяга за лице от старчески петна, полезни свойства и рецепти
- Marketplace е удобна услуга за решаване на вашите проблеми - Timeweb Community Knowledge Base