Контролен панел Система и сигурност - Център за поддръжка на Windows 7 - Справочник на статии - Статии
Общо материали:
Филмова мания: 1691
Видео: 176
Файлов каталог: 95
Каталог на статиите: 6010
Каталог онлайн игри: 521
Фотоалбум: 1236
Форум: 564/3199
Директория на сайта: 375
Общо регистрирани:
Регистриран: 1121
Днес: 0
Вчера: 0
През седмицата: един
На месец: 4
От тях:
Потребители: 1067
Проверено: 7
Приятели: 4
Редактори: 0
Журналисти: 8
Във вечната баня: тридесет
Модератори: един
Администратори: 2
От тях:
Момчета 942
Момичета 177
Онлайн сега:
Кой беше?
Магьосник, Рожден ден в: Bladik (58), pelikan (31), vserus (39), super0 (33), Sarcom (52)
КОЛКО Е ЖАЛКО.
Помощен център ви помага да поддържате вашата операционна система безопасна и здрава. Той съдържа важни съобщения за настройките за сигурност и поддръжка на вашия компютър, които изискват вашето внимание. Освен това от Центъра за поддръжка можете да отидете до опциите за контрол на потребителския акаунт, както и инструменти за отстраняване на неизправности и възстановяване на системата.
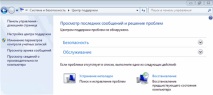
Стартирайте от командния ред или прозореца Изпълни (WIN + R): контрол wscui.cpl.
На тази страница:
Компоненти на центъра за поддръжка
Отговорността на Центъра за поддръжка е да насочи вниманието ви към системата, която изисква внимание и/или действие. За това се използват както изскачащи известия, така и съобщения, показвани директно в центъра за поддръжка. Освен това в Центъра за действие можете да конфигурирате опциите за намиране на решения и отстраняване на неизправности.
Информационни съобщения
Центърът за действие ви информира за събития, изискващи внимание, чрез изскачащи прозорци от областта за уведомяване.
Обърнете внимание на иконата на гаечен ключ в изскачащия прозорец - тя ви позволява бързо да преминете към настройките за известяване, които ще бъдат разгледани по-долу. Няколко секунди след появата им тези прозорци изчезват, но в областта за уведомяване остава отметка, като щракнете върху която можете да четете съобщения и да отидете в центъра за уведомяване.
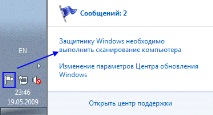
Ако решите да деактивирате тези „досадни“ съобщения, има смисъл да се уверите, че системата ви е в течение с редовни актуализации, активирана защитна стена или защитна стена на трети страни и антивирусен софтуер. Windows 7 показва съобщението не само под формата на изскачащ прозорец, но и директно в центъра за поддръжка.
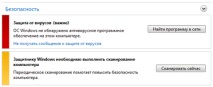
Червеното показва, че проблемът изисква специално внимание. По-малко важната информация е подчертана в жълто.
Центърът за поддръжка на Windows 7 има два основни раздела, за да ви информира за състоянието на защита на вашата система и нуждата ви от поддръжка.
Информация за безопасност
В глава Сигурност показва се информация за състоянието:
- антивирусен и шпионски софтуер
- управление на потрбителския профил
- Защитна стена на Windows и мрежови настройки
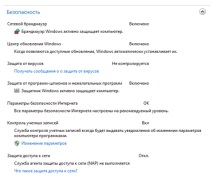
Този раздел ви позволява да прецените с един поглед колко добре е защитена системата. Като осигурите сигурността му в съответствие с препоръките на центъра за поддръжка, вие значително ще намалите вероятността злонамерен код да влезе във вашия компютър. Дори и да се появи инфилтрация, нейните опустошителни последици ще бъдат сведени до минимум от включения UAC.
Информация за обслужване
Раздел Обслужване ще ви помогне:
- намиране на решения на проблеми, записани в отчетите на ОС
- получите информация за архивиране и опции за проверка за актуализации
- определете дали има системен проблем и предприемете коригиращи действия
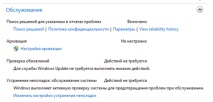
Настройка на Центъра за поддръжка
Като щракнете върху връзката Настройка на Центъра за поддръжка в левия панел на центъра можете да определите за кои съобщения искате да получавате известия.
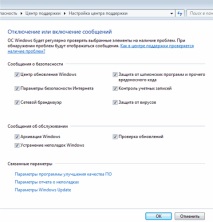
В този прозорец, в допълнение към конфигурирането на съобщения за сигурност и услуги, можете да конфигурирате и свързани настройки, като например програма за подобряване на клиентския опит, докладване на проблеми и актуализация на Windows.
Деактивирайте или активирайте съобщенията
Не препоръчвам да изключите всички известия с един замах. Например, ако системата ви проверява за актуализации, но не ги инсталира автоматично, логично е да оставите активирано известието за проверка за актуализации. Това ще ви позволи навреме да научите за издаването на актуализации и да поддържате системата актуална. Освен това съобщенията в центъра за поддръжка ще ви помогнат да сте в течение на някои от процесите, протичащи в системата. Например, ако започне планирано архивиране на файлове, Центърът за действия ще ви уведоми, че е в ход (и не с изскачащо съобщение, а само с икона в областта за уведомяване). Ако резервните съобщения са деактивирани, внезапната активност на диска може да ви обърка.
Деактивирането на някои известия обаче може да е оправдано. Например, ако използвате защитна стена или антивирус, които Windows 7 не разпознава, има смисъл да деактивирате съответните известия. Ако обаче нямате инсталиран антивирусен софтуер и изключите известията на Windows 7 за недостатъчна защита от вируси, така че системата да не скучае, скоро ще се видим във форума Лечение на системи от зловреден софтуер.
Независимо дали известията са деактивирани или не, Центърът за поддръжка показва информация за състоянието на компонентите на операционната система.
Опции за докладване на проблеми
Windows 7 може да изпраща отчет до Microsoft, когато има проблеми с приложенията. Ако съществува решение, операционната система ще ви го предложи. Много потребители деактивират тази функция поради съображения за поверителност или просто поради подозрителност. Всъщност, както следва от политиката за поверителност, в този случай личните данни не се прехвърлят - можете да се запознаете с политиката, като щракнете върху връзката със същото име. От друга страна, системата наистина е в състояние да предложи решение, което може да не е очевидно дори след ръчна самодиагностика. Докато потребители от цял свят подават доклади, ще бъдат идентифицирани често срещани проблеми и ще бъдат регистрирани и предлагани на потребителите решения. Понякога решението може да не е достъпно веднага, но след известно време се появява.
Като щракнете върху връзката Параметри, можете да конфигурирате опциите за проверка на решения.
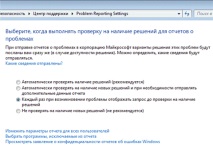
От същия прозорец можете да промените параметрите на отчетите за всички потребители, както и да създадете списък с програми, отчети за които няма да бъдат изпращани.
Опции за програма за подобрение
Можете да участвате в Програмата за подобряване на клиентския опит на Microsoft (по подразбиране не участвате). Същността на програмата става ясна от описанието й на екранната снимка.
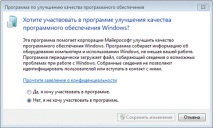
Отстраняване на неизправности
- Програми
- Хардуер и звук
- Мрежа и Интернет
- Дизайн и персонализация
- система и безопасност
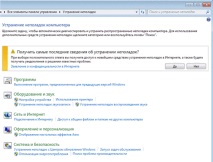
Стартирайте от командния ред или прозореца Изпълни (WIN + R): контрол/име Microsoft, Отстраняване на неизправности.

Но интересна е не само външната страна на отстраняване на неизправности, но и това, което се крие „под капака“. Диагностичните тестове и стъпките за отстраняване на неизправности са набор от PowerShell скриптове, които са включени в Windows 7. Общо операционната система включва над 20 скрипта, които могат да диагностицират и отстраняват, както автоматично, така и интерактивно, около 100 проблема, с които потребителите най-често се свързват с техническата поддръжка.
Оставяйки малко извън темата, отбелязвам, че използването на PowerShell скриптове в GUI обвивка за управление на системата и отстраняване на неизправности е важна иновация в Windows 7, която със сигурност ще продължи и в бъдещите операционни системи на Microsoft. Например Windows SDK включва Windows Builder за отстраняване на неизправности на Windows, графичен инструмент за създаване на персонализирани диагностични скриптове, които ИТ специалистите могат по-късно да внедрят с помощта на групови правила.
Отстраняване на неизправности при настройка
По подразбиране е разрешено автоматичното отстраняване на неизправности. Щракнете върху връзката Персонализиране в левия прозорец, за да промените опциите за отстраняване на неизправности.
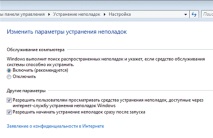
Моля, обърнете внимание, че изтеглянето на най-новите решения от Интернет не се контролира в този прозорец, а в отделна опция в главния прозорец на центъра за отстраняване на неизправности. Системата пита за вашите предпочитания в горната част на прозореца и след като направите избор, съответното квадратче се появява под списъка с диагностични тестове.
Диагностични тестове
Преглед и запазване на отчети
Можете да видите списък с извършените тестове, като щракнете върху Преглед на дневника в левия прозорец на елемента Отстраняване на неизправности.
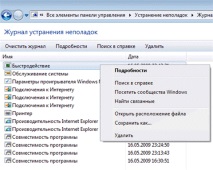
Подробен отчет може да се види чрез двукратно щракване върху името му в списъка или чрез щракване върху бутона Подробности (елементът със същото име също е в контекстното меню).
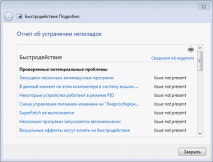
Можете да копирате текста в прозореца, като го изберете и натиснете CTRL + C. Можете обаче да използвате готови файлове с отчети. Чрез щракване с десен бутон върху отчет в списъка от контекстното меню можете, например:
- Запази като - запишете отчета, като компресирате файловете в CAB архив (Windows 7 ги "вижда" като обикновени папки)
- Отворете местоположението на файла - отидете на файловете с отчети, които се записват във формат XML в папката% localappdata% \ Diagnostics)
Разбира се, диагностичните възможности на Windows 7 ще бъдат от голяма помощ както директно на потребителите, така и на тези, които доброволно предоставят техническа поддръжка във форумите.
Възстановяване на системата
Можете също да отидете до Възстановяване на системата от Центъра за поддръжка. Подробна история за възстановяване включени в една от статиите относно елемента на контролния панел Архивиране и възстановяване.
- Контролен панел на слоя в AliveColors
- Руска народна приказка - Лисица и заек - Сценарии - Каталог на статии - Домашен куклен театър
- Нулиране на контролера за управление на системата (SMC) в MacBook, Just Blog
- Предпазни колани
- Оценка - отклонение - Велика енциклопедия на нефт и газ, статия, страница 1