Меки настройки
- Apple (79)
- Хардуер (484)
- Високи технологии (272)
- IT-блог (58)
- Linux (38)
- Техно (2 285)
- Windows (52)
- Без категория (41)
- Браузър (66)
- Звук и акустика (20)
- Игри (232)
- Интересно (2 506)
- ИТ новини (9 413)
- Как да настроите - Оптимизация (32)
- Лаптопи (143)
- Таблетки (198)
- Програми (216)
- Мрежа - Сървъри (106)
- Изработка на уебсайт (492)
- Телефони (812)
- Теория (55)
Стартиране на Windows Remote Desktop Connection от командния ред.
Като ръководство за администратори от Крис Сандър на WindowsNetworking.com
(Използване на клиента за отдалечен работен плот с командния ред) обяснява основите на използването на отдалечен работен плот на Windows от командния ред. Както посочва Крис, основният синтаксис за командата mstsc.exe е:
Но ако позволите mstsc /? във Vista ще имате още няколко опции:
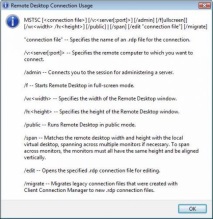
Фигура 1: Помощен екран за използване на връзка с отдалечен работен плот
В повечето компютри, с които съм се сблъсквал, не е толкова лесно да отворите връзката за отдалечен работен плот чрез менюто „Старт“. Поради това съм свикнал да стартирам отдалечен работен плот по този начин: Start - Run, тогава трябва да наберете mstsc и натиснете Въведете.
Този метод не изисква дълга навигация в менюто Програми.
Често срещани причини за стартиране на mstsc.exe през командния ред
Обичам отдалечения работен плот, тъй като с него мога да се свържа от моя лаптоп или домашен компютър към всеки компютър или сървър в моята инфраструктура. Това е много вдъхновяващо.
Често се налага да използвам опциите на командния ред. Понякога има нужда да се запази RDP файл, което е запазен конфигурационен файл за често съществуваща RDP връзка със специфичен сървър или компютър. Разбира се, за един сървър можете да имате няколко RDP файла, ако имате нужда от няколко конфигурации.
Тези .rdp файлове служат като прости текстови файлове; те могат да бъдат създадени и редактирани с блок. Ето един например:
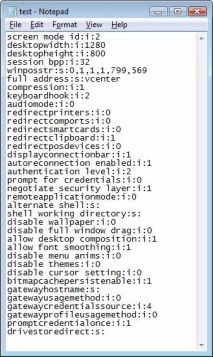
Фигура 2: RDP файл, отворен в блок
Въпреки че това може да се направи с помощта на блока, обикновено редактирането на .rdp файлове преминава през GUI на клиента за отдалечен работен плот, тъй като ви позволява да отворитеОтваряне, запазване и запазване като) конфигурационни файлове:
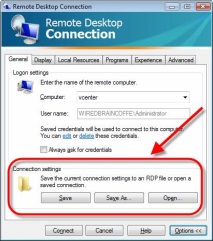
Фигура 3: Отваряне и запазване на настройките за конфигурация на RDP
Също така мога да редактирам определен файл чрез GUI, като инициирам този процес в командния ред с помощта на опцията / редактиране екипи mstsc:
mstsc/редактиране на тест.rdp
Някои причини за запазване на RDP файлове за бъдеща употреба
След като запазите конфигурации за няколко сървъра и поставите тези настройки на работния плот или в папка в менюто "Старт":
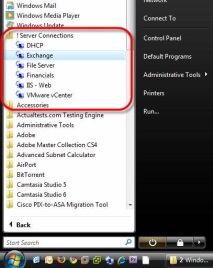
Фигура 4: Създаване на множество RDP връзки от менюто "Старт"
- Няколко версии на една и съща конфигурация; да кажем, че се свързвам с виртуален работен плот с помощта на VDI и създавам икона за цял екран и икона за разделителна способност 800x600
- Наличието на един RDP файл само за свързване със сървъра и файл за свързване със сървъра и стартиране на приложението (което може да бъде конфигурирано в .rdp файла)
Създайте пряк път на работния плот, за да стартирате отдалечен работен плот
Да приемем, че искате да създадете пряк път на работния плот, за да се свържете с определен сървър. В този случай можете да използвате основния набор от опции на командния ред или да използвате тези опции и файла за свързване .rdp.
Друг начин е да въведете пълния ред на командния интерфейс в съветника за създаване на пряк път за връзка на работния плот.
Да предположим, че искате да създадете пряк път на работния плот за:
- „Exchange“ сървърни връзки
- Връзки с конзолата на този сървър
- Създайте прозорец с разделителна способност 800 × 600
За да направите това, трябва да изпълните командата:
mstsc.exe/v: exchange/admin/w: 800/h: 600
И за да създадете пряк път на работния плот, трябва да въведете този ред в създаване на място за пряк път, например:
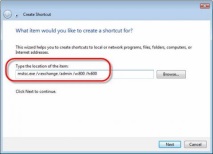
Фигура 5: Създаване на пряк път на работния плот за RDP връзка
Ако обаче тези основни опции не са достатъчни, ще трябва да използвате файл за връзка .rdp файл за връзка.
- Най-добрите настройки, конфигурации и тънкости на копаене под Windows
- Настройка на мрежата на Windows 8, Как да настроите
- PowerShell Fundamentals Arrays and Hash Tables, Windows IT Pro
- Конфигуриране на Filezilla ftp клиент - KOMTET
- Конфигуриране на рутер на Windows - XP, личен блог на Mihalytch