Който краде батерията в Android
Продължавайки темата за оптимизиране на консумацията на батерията в Android. Както писах преди, имам проблеми с бързото източване на батерията Wildfire S. Опитите за калибриране на батерията са неуспешни.
Смяната на фърмуера от официален към откровено обичай също не даде резултат.
За тези, които са се сблъскали със същата неприятност, предлагам да продължат напред и да намерят източника на проблема. Следващата стъпка е да се опитате да разберете коя от програмите може да е източник на ненужен разход на батерия. Има много програми от този вид, но се препоръчва да се използва SystemPanel, който ще използвам.
Ето кратко указание как да използвате тази програма:
1. Отидете в "Меню-> Настройки", поставете отметката "Активиране на наблюдението", останалите квадратчета не са задължителни (имам всичко включено, с изключение на показване на температурата във Faringates). Наблюдението на активността на приложението е включено, иконата на програмата се появява в системната лента. Оставяме устройството само за известно време, за предпочитане през нощта.
2. След известно време отидете на "Меню-> Мониторинг". Натискаме бутона "История" отдолу, виждаме изградените графики. В горната част можем да зададем интервала за показване на информация (ако мониторингът е работил цяла нощ, по-удобно е да зададете "8 часа").
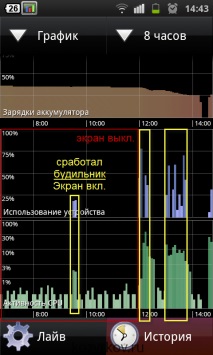
- „Зареждане на батерията“ - показва разреждането на батерията.
- „Употреба на устройство“ - показва използването на устройството, когато екранът е включен.
- „CPU Activity“ - показва натоварването на процесора за цялото време на наблюдение (включително когато устройството спи). Зареждането на 0,5-1% от системните процеси в режим на заспиване за повечето устройства е нормално, всичко повече - ненужна активност, причината за която ще разгледаме по-нататък.
3. Търсим някой, който не е спал. Докато сте в „История“, кликнете върху бутона в горния ляв ъгъл на „диаграмата“ и изберете „Топ приложения“ там. В резултат на това получихме списък с приложения и процеси, сортирани по тяхната активност при натоварване на процесора.

Кликваме на свой ред най-активните процеси и виждаме информация за процеса, по-долу виждаме историята на потреблението под формата на графика. Натискаме бутона "сравнение" и по-общи диаграми са добавени по-долу. По този начин можем да сравним графиката на един процес с общата графика на всички процеси и да разберем колко е взел дадения процес в общата маса (не забравяйте, че основно ни интересува времето, когато екранът е бил изключен). Тази функция е особено полезна, когато имаше редки, но силни изблици на активност, т.е. когато в „Топ приложения“ процесът може да не е в горната част на списъка.
Разглеждайки диаграмите на всички процеси един по един, в крайна сметка откриваме виновника. В допълнение, елементът "Системни процеси" е разделен на много малки процеси, ако сред тях има много активни, можете да потърсите името му в Google, да видите за какво отговаря, да научите за неговата активност от други потребители на същото устройство като вашето, т.е. направете оценка дали това е нормално специално за вашето устройство.
Ето пример (от съня над снимката на екрана по-горе). Разглеждайки графиките на всеки процес поотделно, стана забележимо, че Taskiller е прекалено активен (в долната екранна снимка графиката на процеса "Taskiller" е в горната част).
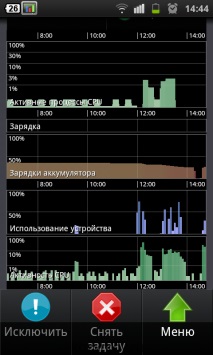
Но това е много слаба дейност, която не води до сериозни разходи.
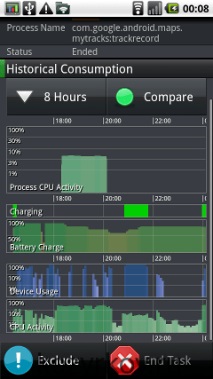
Ясно показва как програмата MyTracks активно зарежда процесора в режим на заспиване.
- Местоположението на собственика на смартфона може да се изчисли според заряда на батерията и как правилно да се зарежда
- Образът на главния герой в романа - Обломов
- Между тях всичко породи спорове - „Бащи“ и „деца“ в романа „Бащи и синове“, Развитие на урока,
- Московчанин - 7 най-нашумели романа на певицата Наталия Ветлицкая
- Любов в лицето й Линдзи Лоън по-хубава по време на аферата с руско гадже