Как да създадете свои собствени шаблони за документи
Доста често в хода на нашата дейност ние създаваме еднотипни документи: актове, заповеди, писма, договори, курсови работи. Всички тези документи по правило съдържат някои текстови или графични елементи: заглавия, детайли, лога и др., Които се повтарят във всеки документ.
Неопитен потребител, създаващ друг документ, е принуден да използва и редактира съществуващ документ, съдържащ тези елементи, или просто да копира определени елементи в нов документ, отново от стар файл. Нещо повече, осъзнавайки, че в този случай редактирането е неизбежно.
Тази рутина може да бъде сведена до минимум чрез създаване на документ от шаблон. Понякога шаблоните се наричат още „риби“. Въпреки това, както и да го наречете, шаблоните наистина ви позволяват значително да увеличите ефективността на работата.
- Създайте празен документ.
- Нека го запазим веднага. Да отидем в менюто Файл (Файл) и изберете командата Запази като. (Запази като.). Ще се отвори диалоговият прозорец Запазване на документ, в който трябва да изберем в полето Тип файл Тип (Запазване като тип) Шаблон на документ (* .dot) (Шаблон на документ (* .dot).
По подразбиране ще се отвори папката Шаблони, в която се запазват всички шаблони. Дайте име на файла и щракнете върху Запазване.
По правило всички официални писма съдържат такива елементи като: името на организацията, логото, данните. Самият текст на писмото може да съдържа учтив призив към получателя на писмото и всъщност самият текст на писмото. В края на писмото се дава името на длъжността на ръководителя на организацията с неговия подпис.
Нека вземем за основа подобна буквена структура.
Ще поставим името на организацията в горната част на документа в центъра. За това:
- Нека отпечатаме името на нашата организация с главни букви, например:
LLC "БЯЛИ НОЩИ". Натиснете бутона Въведете и отидете на нов ред. - По-долу можем да вмъкнем разделителна линия. За да направите това, щракнете върху бутона Рисуване (Рисуване). В долната част на екрана ще се появи панел за рисуване с бутони за управление.
Ние се интересуваме от редове, така че изберете подходящия бутон Линия (Линия). Курсорът на мишката се превръща в кръст.
Моля, обърнете внимание: може би ще имате вмъкнато така нареченото платно - пунктирана област за вмъкване на фигури/фигури. За да се отървете разумно от вложката на платното, отидете в менюто Обслужване (Инструменти) и изберете командата Параметри (Настроики). Щракнете върху раздела Чести са (Общи) и премахнете отметката от квадратчето автоматично създаване на платно при вмъкване на автофигури (Автоматично създаване на платно за рисуване при вмъкване на AutoShapes). Щракнете върху OK и затворете прозореца Параметри (Настроики).
Избрах текста под реда, намалих размера на шрифта до 9 точки и го подравних към центъра. Можете да видите пример на екрана по-долу.
По този начин създадохме постоянна (неизменяема) част от нашия шаблон, така наречената „заглавна част“. Сега нека да продължим и да създадем полета, в които по-късно ще замените данните си.
От лявата страна на шаблона под „заглавие“ щракнете двукратно и въведете името на вашия град, например: Москва. След това, в противоположната (дясна) част на шаблона, щракнете двукратно отново и поставете датата на мястото, където курсорът мига. За това:
От дясната страна на шаблона под датата - с отстъп от левия ръб около 10 см по хоризонталната линийка - щракнете двукратно. Курсорът мига и в този момент ще вмъкнем поле, което да замести данните на получателя.
- В менюто Поставете (Вмъкване) изберете командата Поле (Поле). Ще се отвори прозорец, както е на екранната снимка по-долу.
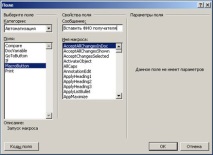
- В района на Категории Изберете (Категории) Автоматизация (Автоматизация на документи).
- В района на Полета (Имена на полета) изберете MacroButton.
- В района на Съобщение (Показване на текст) тип текст вмъкнете името на получателя и щракнете върху OK.
Строго погледнато, в областта на имената на макроси би било необходимо да се посочи NoMacro (т.е. команда без макрос), но в списъка нямаше такова нещо. Затова го оставяме такъв, какъвто е. Поне никога не съм забелязвал грешки.
Не забравяйте да запазите получения шаблон.
Сега, за да използвате този шаблон за създаване на писмо, трябва да отидете в менюто Файл (Файл) и изберете командата Създавам (Ново). Панелът на задачите ще се появи вдясно, в който трябва да изберете опцията Общи шаблони (На моя компютър). Ще се отвори прозорец с налични шаблони. Изберете вашия шаблон и щракнете върху OK. Нов документ, базиран на вашия шаблон, ще бъде качен в Word. Добавете данните си в полетата и се насладете на автоматизация.
- Как да осиновите документите за дете на съпругата и характеристиките на процедурата
- Ипотека VTB 24 - върху ипотека, регистрация, за апартамент, документи, оценка, проба
- Как да получа копия на документи от ПФИ на заем
- Сключване на брак с чуждестранен гражданин в Русия документи за регистрация на брак с чуждестранен гражданин
- Как е създадена интегралната схема, Computerworld Russia, издателство „Отворени системи“