Как да скриете файлове и папки на Mac
Най-ефективният начин за блокиране на файлове е, разбира се, криптирането. Без парола е малко вероятно простосмъртен да успее да стигне до криптирания файл. Подобна ситуация се отнася за защитен с парола потребителски акаунт.
От друга страна, ако не искате да се занимавате с всички тези пароли и вашите файлове не съдържат информация, полезна за киберпрестъпници, тогава просто трябва да ги скриете от любопитни очи. В тази статия ще ви покажем няколко ефективни и бързи начина за скриване на файлове в Mac OS X.
Използване на терминала за скриване на файлове и папки
Използването на терминала е най-ефективният и бърз начин за скриване на файлове.
Стартирайте терминал. Това може да стане, като отидете на Finder → Програми → Помощни програми или чрез въвеждане на думата в Spotlight search "Терминал".
Въведете командата chflags скрити, след това натиснете пространство, след това плъзнете файла или папката, които искате да скриете, в прозореца на терминала и натиснете клавиша на клавиатурата Въведете.
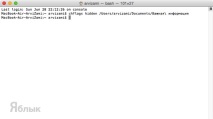
За да покажете скрит файл/папка, въведете командата в терминала chflags nohidden, след това интервал и след това въведете ръчно пътя до скрития файл (като опция плъзнете и пуснете която и да е съседна папка и променете само нейното име, за да не отпечатате целия път).
Не забравяйте, че ако скриете папка с руско име, която има повече от една дума, след първата дума трябва да поставите обратна наклонена черта "\".
Например: Папка "Важна информация", В терминала ще бъде записано като"Важна информация". Не забравяйте да вземете предвид тази точка. Е, и, разбира се, не забравяйте името на файла/папката =)
Използваме програми за скриване на файлове и папки
Ако описаният по-горе метод изглежда труден и несъвършен за вас (и по някакъв начин е така), тогава трябва да се обърнете към приложения на трети страни за Mac OS X. Безплатната програма е идеална за нашата задача. Неизвестност.
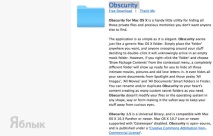
За да инсталирате помощната програма, монтирайте изображението на изтегления файл и плъзнете папката Неизвестност в системната папка "Програми".
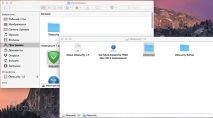
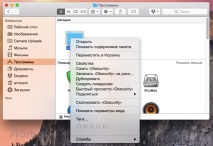
Използване на Disk Utility за криптиране на папки
Е, за да не скриете файлове или папки, можете да ги шифровате, за което идеалният е този, който идва с OS X Дискова помощна програма.
Открийте Дискова помощна програма, защо да ходиш на Finder → Програми → Помощни програми Друга възможност е да потърсите Spotlight за Дискова помощна програма.
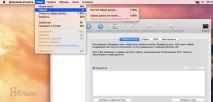
Изберете папка и щракнете „Създаване на изображение“.
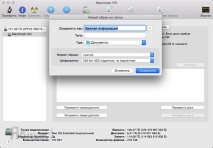
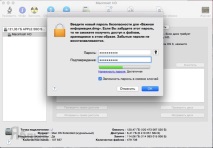
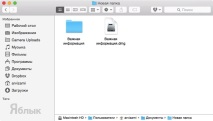
- Ивана Купала 2017 традиции, знаци и забрани на празника - най-новите новини на LifeStyle - снимки,
- Как Украйна стана съучастник на КНДР и може ли двигателите да са от Руската федерация - новини от Украйна, Политика
- Как да убедиш колега да ти свърши работата, параграф Актуални новини
- Как изглеждат актрисите от Guardians of the Galaxy Vol. 2 в живота.
- Крайградски живот на домати "Печора" - Общество - Новини - Калужски кръстопът Калуга