Проверка на системните файлове на Windows за цялост
Защо трябва да възстановите целостта на системните файлове на Windows? Проверка на целостта на операционната система Windows 10/8/7/XP е необходима, ако подозирате, че някои от системните дялове са се променили или са претърпели дефекти поради влиянието на злонамерена програма.
На разположение са няколко инструмента за проверка на целостта на файловете с Windows 10. Най-често срещаният е SFC.exe, често използван от DISM.exe. Можете също да използвате функцията Repair-WindowsImage в PowerShell. Препоръчваме да използвате няколко метода, но един по един. Това е необходимо, тъй като всяка от опциите ще провери целостта на различните файлове. Ако е необходимо да извършите такава процедура, но не знаете как да проверите целостта на системните файлове на Windows 10 правилно, да ги коригирате, възобновите работата, прочетете внимателно препоръките по-долу, следвайте последователните стъпки, след което можете да проверите, възстановите целостта на системните файлове на Windows 10 и други версии.

Проверете състоянието на системните файлове с помощта на инструментите на Windows
Сканиране със SCF
Много потребители използват командата sfc/scannow, за да сканират операционната система, преди да възстановят загубени, повредени файлове с цел правилното им функциониране, възобновяване на непрекъсната работа, отстраняване на неизправности чрез възстановяване на повредени компоненти, той изследва и поправя системните дялове на Windows 10 офлайн.

Проверете с помощта на командния ред
- За да активирате тази команда, първо отворете CMD, започнете с права на администратор. Можете да активирате помощната програма с помощта на мишката, като щракнете с десния бутон върху главното меню "Старт", след което изберете "Команден ред" от списъка. В диалоговия тип sfc/scannow натиснете Enter.
- Ще започне проверка, ще се разкрият дефекти, след което те ще започнат да се коригират без вашата намеса, съдействие автоматично, от самата система. Ако не са открити грешки, ще бъдете информирани, че защитата на ресурсите на ОС не е открила проблеми.
- Ако решите да проверите някой, определен от системните файлове, тогава в командния ред посочете scf/scanfile = "път към файла".
- Трябва да се отбележи, че SCF не е в състояние да поправи грешки на тези дялове, които се изпълняват по време на сканирането, така че е най-добре да използвате SFC изключително при стартиране на Windows 10 Environment Recovery.
Стартиране на SFC с помощта на средата за възстановяване
За да активирате правилно SCF, следвайте последователно стъпките под описания алгоритъм.
- Подгответе диск за възстановяване предварително.
- Отидете в менюто "Опции" - "Актуализиране и сигурност". Изберете там „Възстановяване“ - „Специални опции за зареждане“. Поискайте разрешение за рестартиране, кликнете върху „Рестартиране сега“.
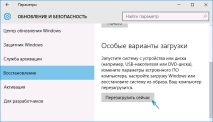
В този случай се нуждаете от диск за възстановяване на Windows
След като изпълните горните стъпки, ще се появи списък с томове, трябва да запомните или запишете буквите, които съответстват на системния дял и диска "Резервиран в системата".
sfc// scannow/offbootdir = буквата на дяла на буутлоудъра: \/offwindir = E: \ Windows (или пътя на вашата директория в Windows 10).
В резултат на това трябва да започне сканиране за проверка на целостта на системните файлове, възстановяването ще бъде на разположение за всички тях. Моля, обърнете внимание, че проверката ще отнеме доста значително време; не е необходимо да изключвате или рестартирате компютъра си по време на цялата процедура. Последната стъпка ще трябва да се извърши само когато сканирането завърши и затворите командния ред.
Сканиране с DISM.exe
Посочената помощна програма се използва за монтиране на изображения, дава възможност за идентифициране и отстраняване на проблеми, които възникват с дяловете на ОС в резултат на тяхното увреждане, и извършване на възстановяване. Той е идеален за онези раздели, с които SFC не може да се справи. Може да се използва и ако SFC не е успял да открие проблеми със сканирането. Следователно, не се ограничавайте само до един вид сканиране и обработка на повредени участъци, не забравяйте да извършите тази операция, когато работите със системни компоненти.
Командният ред се използва и за стартиране на DISM.exe. Активирайте го като администратор и следвайте стъпките:
- dism/Online/Cleanup-Image/CheckHealth - тази функция предоставя информация за наличието на дефекти, повреда на различни компоненти на Windows 10. Дълбока проверка обаче не се извършва, използват се само предварително намерени данни.
- dism/Online/Cleanup-Image/ScanHealth - Сканирайте за възможни повреди в магазина за компоненти. Тази проверка често отнема много време, като периодично прекъсва процеса на изпълнение (обикновено с 20%).
- dism/Online/Cleanup-Image/RestoreHealth - задълбочен преглед и възстановяване на системни файлове офлайн, възстановяване, което също отнема много време.
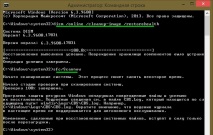
Помощната програма ще ви помогне да намерите и възстановите повредени файлове
Всички дневници с действия при изпълнение на горните команди се записват в пътя Windows \ Logs \ CBS \ CBS.log, Windows \ Logs \ DISM \ dism.log
Подобно на предишната помощна програма, DISM също се стартира чрез режим на възстановяване на Windows 10.
Проверката на целостта на системните файлове в Windows 7/8 е идентична със същата операция от 10-ти. Извършва се по същия начин - чрез командния ред чрез SFC и съответната команда. Всички действия се извършват в същата последователност, както е описано по-рано. Подобен алгоритъм се използва за проверка на целостта на системните файлове в Windows XP. Интерпретаторът на командния ред започва по следния начин:
- отидете в менюто "Старт";
- кликнете върху опцията "Run";
- в диалоговия прозорец въведете командата "cmd", след това на клавиатурата Enter.
В резултат на това ще се отвори обичайният команден ред, можете да извършите всички действия, за да проверите OS файловете за дефекти.
Всички тези операции ще помогнат за възстановяване на повредени, повредени дялове на която и да е операционна система от клас Windows, което ще реши проблема с намесата на злонамерени програми в компютъра, ще върне производителността към работата му и ще избегне екстремни мерки, като цялостна система възстановяване при неизправности. Не е необходимо да преинсталирате цялата операционна система, просто възстановете повредените компоненти. Идентифицирайте ги с помощта на специални команди и помощни програми и компютърът ви ще продължи да работи.
- Как да проверите целостта на Rar архива преди да изтеглите
- Как да извлечете снимки от файлове на Word или Google Docs (docx, doc)
- Sysadmin Бележки - Когато инсталирате Windows Server 2003 на някои дънни платки на Intel,
- Как да идентифицирате дефектна свещ, да я проверите и да я възстановите да работи
- Как да извлечете звук от видео файлове, Ubuntu Linux Blog