Как сами да премахнете вирус от компютъра си
Здравейте читатели на блога mixprise.ru, в тази статия ще разгледаме една много полезна и интересна тема, а именно как да премахнем вирус от компютър с 99% вероятност завинаги.
Подготовка за премахване на вируси
Първото нещо, което трябва да направим, е да извършим така наречения подготвителен процес, който включва:
- Почистване на компютъра ви от отломки ръчно
- Почистване с CCleaner
Вторият етап ще бъде инсталирането на програма, която открива много съвременни вирусни решения и може лесно да бъде премахната, докато обикновените антивируси може да не се справят с тази задача
Обръщаме се към ръчно почистване на системни боклуци:
Отвори "Контролен панел"
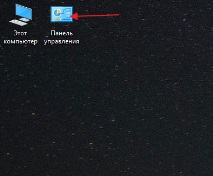
След това изберете елемента "Опции на Explorer"
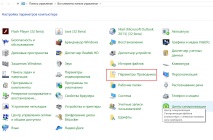
След това отворете „Изглед", в този раздел активирайте функцията"Показване на скрити папки, файлове и устройства„След това премахнете отметките в квадратчетата срещу надписите, където е думата“Крия", Е, след като извършите тези действия, щракнете"Приложи"
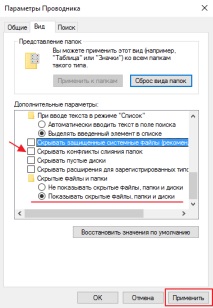
Важно: скритите файлове се появяват на работния плот, не ги докосвайте!
Продължаваме да почистваме компютъра от вируси, отидете на "Моя компютър"
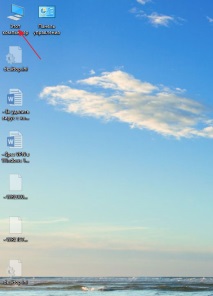
В прозореца, който се появява, отворете „Локално устройство C:"
В отворения "Локално устройство C:„Ще видите папка:“$ Recycle.Bin"- което всъщност е кошница и изтрийте тази папка, щракнете с десния бутон върху нея и щракнете"Изтрий„И потвърдете изтриването с бутона“Да"
Това, което няма да подлежи на изтриване от вас, пропуснете действието, като щракнете върху „Пропуснете"
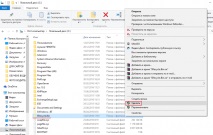
След като изчистите папката "$ Recycle.Bin„Отидете в папката“Windows"
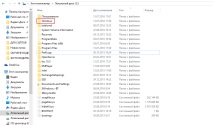
В папката, която се отваря, търсим папка с име „Темп„Влез в него и кликни“Продължете"
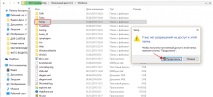
В прозореца, който се отваря, трябва да изберете всички файлове, можете да направите това с клавишната комбинация "Ctrl + A„След това изтрийте избраните файлове с бутона“Изтрий"Поставете отметка в квадратчето до"Изпълнете за всички текущи елементи„И съответно“Продължете"
Важно: папката "Temp" е временни файлове и, да речем, временни боклуци, които запушват вашата система, така че е препоръчително да я почиствате редовно!
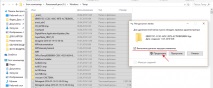
Връщаме се към "Локално устройство C:"И кликнете върху папката"Потребители"
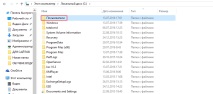
В този прозорец трябва да имате папка за потребителя, под която използвате системата.
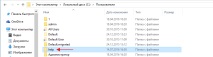
След като отидохме в папката с акаунта, намираме папка, наречена "AppData"
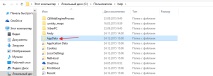
В папките, представени тук, трябва да отидете до всяка от тях, да намерите папката "Темп"И го почистете, както е показано по-горе
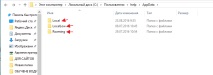
И така, извършихме почистването на компютъра в ръчен режим, сега почистваме компютъра или лаптопа с помощта на програмата CCleaner.
Можете да прочетете за това как да инсталирате програмата CCleaner и какво всъщност е тя в тази статия.
Важно: внимателно прочетете статията за CCleaner и следвайте всички стъпки за почистване, описани там
Стартирайте програмата CCleaner и просто щракнете върху „Анализ"
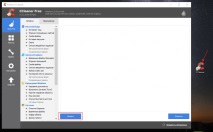
След като анализът приключи, трябва да щракнете върху "Почистване"
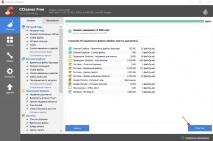
Премахване на вируси с помощта на програмата
След като изпълним горните стъпки, можем да преминем директно към изтеглянето на допълнителна антивирусна програма, която по никакъв начин няма да пречи на инсталираната антивирусна програма.
Антивирусната програма се нарича: "Malwarebytes"- това антивирусно решение сканира компютъра ви за злонамерен софтуер, за да продължите директно към изтеглянето, следвайте тази връзка
Ще видите официалния уебсайт на помощната програма, който ще ви помогне да премахнете вируси от компютъра си, кликнете върху "Изтегли"
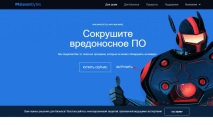
Тази помощна програма ми помага много премахване на вируси от вашия компютър.
Освен това той открива най-новите вируси:
Стартирайте инсталационната програма на Malwarebytes с двойно щракване на мишката и всъщност я инсталирайте
Изберете езика на интерфейса "Руски"И щракнете"Добре"
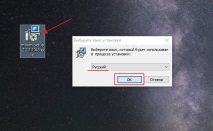
Съгласни сме с съветника за инсталиране, като използваме бутона "Освен това"
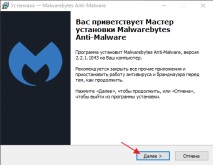
В прозореца, който се появява, приемете условията на лицензионното споразумение и кликнете върху „Освен това"
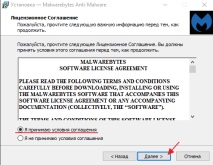
Продължаваме да инсталираме програмата "Освен това"
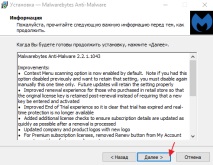
Посочваме мястото за инсталиране на Malwarebytes, след което кликваме "Освен това"
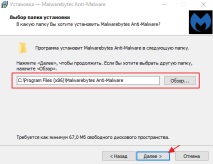
За да продължите, щракнете върху "Освен това"
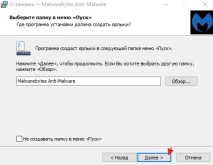
Оставяме отметка, за да създадем пряк път за програмата на работния плот и кликваме "Освен това"
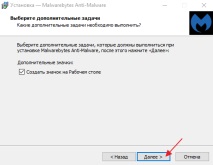
За последния етап от инсталацията щракнете върху "Инсталирай"
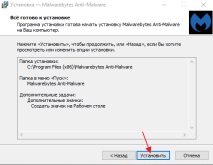
В края на съветника за инсталиране на Malwarebytes премахнете отметката от квадратчето до: Активиране на безплатен пробен период за Malwarebytes Anti-Malware PRO.
В този случай ще инсталираме PRO версията и след определено време те ще поискат да закупят платената версия!
Ако няма гайки срещу версията PRO, няма да инсталираме безплатната версия, която също ще изпълнява функциите за премахване на вируса от компютъра не по-лошо от платената и щракнете върху "Пълна"
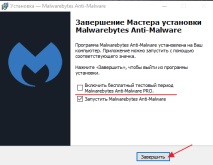
Ще видите началния прозорец на програмата, за да започнете да сканирате компютъра си за вируси в горното меню отидете в раздела "Проверете„Изберете елемента“Пълна проверка„И започнете да сканирате с бутона“Сканиране"
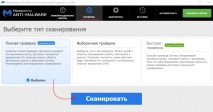
Тази проверка ще отнеме доста време, но ако сте сигурни, че имате вируси на компютъра си и искате да ги премахнете, не забравяйте да стартирате тази помощна програма и изчакайте процеса на сканиране да завърши.
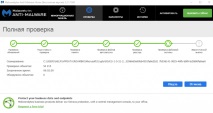
И така, когато изчакате до края на процеса на сканиране на вашия компютър за вируси, най-отгоре можете да видите информация за колко "Заразени заплахи»Намерих програмата
За да премахнете вируси от компютъра си, щракнете върху бутона "Изтрий избраното"
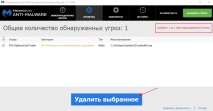
След като всички заплахи бъдат успешно премахнати, ще трябва да рестартирате компютъра, за да извършите това действие, щракнете върху "Да"
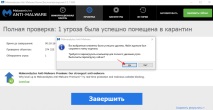
Накрая връщаме компютъра към първоначалните му настройки. За да направите това, отидете на "Контролен панел"Съответно стартиране"Опции на Explorer"
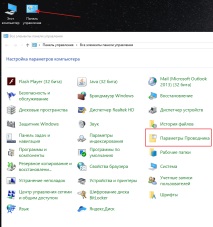
В раздела „Изглед„Върнете всички отметки, както е показано на снимката по-долу, и запазете настройките, като щракнете“Приложи"
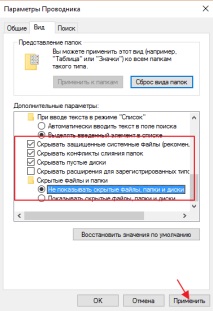
Важно: за да компютърът не е заразен с вируси, трябва да инсталирате антивирусна програма, за това коя антивирусна програма е по-добра за Windows 10, прочетете тази статия
- Как да премахнете лентата с инструменти, лесен начин за премахване на вируси
- Как да премахнете Convertersnow лентата с инструменти, бързо премахване на вируси
- Как да премахнете антивирусната програма Avast
- Как да деинсталирам Reader, Как да деинсталирам
- Как да увеличим честотата на овен Всичко за компютрите - Форум на град Белая Церков