Как да оформите снимка във Photoshop
- Александър за Как да направите воден знак във Photoshop
- Вячеслав за Как да направите воден знак във Photoshop
- Рахим за Как да направите воден знак във Photoshop
- Елена за Как да направите воден знак във Photoshop
- Татяна за Как да направим огън във Photoshop
Как да оформите снимка във Photoshop

Как да декорирате снимка в Photoshop на фон, който сте създали
1. Разбира се, на първо място, отидете във Photoshop и отворете снимката, която бихте искали да направите по-интересна и оригинално проектирана или която бихте искали да представите на вашите приятели и семейство под формата на поздравителна картичка. Е, нека започнем да работим с нашата снимка.
За да отворите снимка, щракнете в горния ляв ъгъл върху „Файл“, след това върху „Отваряне ...“, изберете снимката си от архивите, от папките на компютъра, щракнете върху нея веднъж с левия бутон на мишката и щракнете върху в прозореца, който се отваря на бутона "Отваряне", или щракнете върху изображението, като щракнете двукратно върху левия бутон на мишката.
За декорация избрах следната снимка:
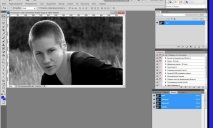
2. Да, отворихме снимката, НО (.) Не можете да направите нищо със снимката си, дори не можете да СТАРТИРАТЕ, за да я проектирате, докато не премахнете ключалката от слоя. Каква е тази ключалка? Това е истински затвор, предотвратяващ всички действия, които искате да направите със слоевете. Къде се намира той? Погледнете снимките по-горе в горния десен ъгъл на отворения прозорец с разделите „Слоеве“ и „История“. Във вашия Photoshop кликнете върху раздела "Слоеве" и ще видите, че вдясно в реда, където вашият слой е маркиран в синьо, се изчертава ключалка. Това е, което трябва да премахнем.
3. Най-лесният начин да премахнете тази ключалка е да щракнете двукратно върху този ред в раздела „Слоеве“, където е написано „Фон“, с левия бутон на мишката и след това този прозорец ще се отвори пред вас:
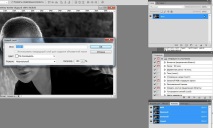
Просто щракнете върху "OK" и веднага заключването ще изчезне и вместо надпис "Background" ще има надпис "Layer 0".
4. Сега можете да започнете да подготвяте нашата снимка за последващо поставяне на фона, която ще създадем малко по-късно. Тъй като предполагаме, че ще завъртим нашата снимка в различни посоки, така че ъглите на снимката да не бъдат отрязани и така, че да се побере напълно, когато се завърти, трябва да я намалим малко по размер. Разгледайте снимката по-долу. Нуждаем се от Move Tool (V), който се намира в левия вертикален панел в самия връх. Това е първата първа икона в този панел. Щракнете върху тази икона, след което тя ще потъне (т.е. активирана е) и над снимката ще се появи нов панел, с който можете да работите с този инструмент.

Как да намалим снимката сега? Погледнете отблизо снимката по-горе. И в четирите ъгъла, както и в центъра на всяка страна, се появиха маркери под формата на малки квадратчета. Но тук има един малък нюанс, който никога не трябва да се забравя. Можете да хванете маркера за ъгъла с мишката и да плъзнете ъгъла към центъра на снимката. Вашата снимка със сигурност ще се свие веднага. НО (.) В никакъв случай не трябва да правите това, защото пропорциите на вашата снимка веднага ще бъдат изкривени! Можете сами да се уверите. Хванете ъгъла с мишката и преместете мишката, като в същото време следвате цифрите, които отразяват пропорциите по височина (обозначена с буквата „H:“) и ширина (обозначена с буквата „W:“). Този панел се намира точно над снимката и изглежда така:
Веднага ще видите как се изпълняват числата и ще разберете, че като преместите мишката по този начин, процентът на намаляване на снимката по ширина и височина ще бъде различен! Трябва също така пропорциите да бъдат запазени и еднакви.
Метод първи: можете просто да въведете всеки номер, който ви е необходим, в тези прозорци, например 75% във височина и 75% в ширина, т.е. вашата снимка след това ще стане с 25% по-малка. Но вие не знаете колко добро ще бъде това намаление и колко добре снимката ще се впише на заден план. Освен това вероятно ще трябва да регулирате размерите по-късно. Следователно трябва да използвате втория метод.
Метод втори. Трябва само да натиснете клавиша Shift на клавиатурата и, докато го държите, плъзнете ръба на снимката към центъра. Само в този случай ще запазите пропорциите на снимката и можете бързо да регулирате нейния размер на всяка секунда.
Виждате, че съм намалил височината и ширината на снимката с почти 75%:
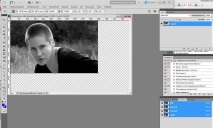
5. Сега нека разширим малко нашата снимка. Преместете мишката над светлинното поле до маркерите, леко отстъпвайки от ръба на снимката. Имайте предвид, че на някои места курсорът на мишката ще се промени и ще придобие формата на извита стрелка. Веднага щом хванете такова изображение, вземете го с левия бутон на мишката и внимателно го преместете, като по този начин ще завъртите снимката си в различни посоки. Погледнете още веднъж и нашия работен панел над снимката: вдясно от процентите има друг прозорец, който отразява ъгъла на въртене в градуси:
Веднага след като сте доволни от разпространението, отпуснете бутона на мишката. Ако размерът на снимката е по-голям и ръбовете й излизат извън рамката на прозореца, намалете снимката още малко, като повторите описаните по-горе стъпки. Погледнете по-долу цифрите над снимката. Трябваше да намаля размера малко до почти 60%, за да може самата снимка да се побере в прозореца без никакви проблеми:

След като завъртите снимката, трябва да потвърдите прилагането на това действие, като щракнете върху отметката в горния ред с лентата с инструменти. Отметката се намира вдясно, в самия край на този ред:
След като щракнете върху това квадратче за отметка, горният ви работен панел ще се промени, ще стане неработещ и ще видите леко променен прозорец пред вас:

Ако не искате да приложите разпространение и всичките си действия, можете просто да ги отмените, като щракнете в горния работен панел върху зачеркнатия кръг, разположен вляво от отметката. Това е, подготвили сме снимка. Пристъпваме към следващия етап, където ще трябва да направим фона на нашата снимка.
6. И така, как да направите фон за фотография? За да създадем фон, трябва да създадем ново изображение, за да преместим нашата снимка върху него по-късно. За да направите това, кликнете върху бутона "Файл", след това върху "Създаване ...". Ще видите диалогов прозорец, който изглежда така:
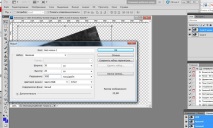
Преобразуваме ширината и височината в сантиметри, като щракнете върху стрелките вдясно и изберете „сантиметри“. За фон трябва да изберете по-големи размери, в противен случай ще бъде трудно да поставите нашите снимки върху него по-късно, особено ако планирате да поставите не една, а няколко снимки. Следователно задаваме ширината на 30 см, а височината на 20 см. Задайте разделителната способност по-висока: 300 пиксела ще бъдат достатъчни, за да създадат доста висококачествен фон. Цветен режим: RGB цветове. Съдържание на фона: Бяло. Излагаме всички тези параметри и кликваме върху бутона „OK“:
7. Фонът е направен. Пред нас се появи изображение на бял фон, който трябва да бъде изпълнен с някакъв цвят. За целта в горния ред щракнете върху „Слоеве“, слезте до реда „Нов слой за запълване“ и след това щракнете върху надписа „Цвят“, който се появява след задържане на мишката над стрелката в този ред:
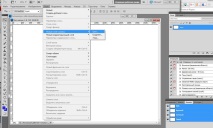
Веднага се отваря нов малък прозорец, в който нищо не трябва да се променя. Просто кликнете върху "OK"
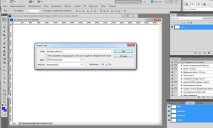
След това пред вас ще се отвори палитра от цветове, в която с помощта на вертикалния плъзгач избирате основния цвят и с помощта на малък бял кръг, който се движите около прозореца, избирате сянката, която харесвате.

Ние се спряхме на наситено син цвят за нашия фон, тъй като нашата снимка е черно-бяла и в този случай синият цвят ще изглежда доста богат и красив. След избора на цвят, ние потвърждаваме избора си, като кликваме върху „OK“. Моля, имайте предвид също, че вдясно в прозореца "Слоеве" имаме втори слой с надпис "Попълнете с цвят 1".
8. Сега остава само да поставим снимката на фона, който направихме. За удобство поставете двете изображения едно до друго. Можете да преместите изображението на всяко място на екрана, като хванете горната част от него с мишката (където е изписано името му) и го плъзнете до желаното място.

Сега, с левия бутон на мишката (като задържите левия бутон натиснат), плъзнете PHOTO ONE на синия фон. Когато курсорът е на син фон, отпуснете левия бутон на мишката и на екрана се появява снимка, чийто размер сега трябва да бъде увеличен по описания по-горе начин, който използвахме за намаляване на размера на снимката, като издърпаме мишката във всички ъгли в различни посоки от центъра (без да забравяте, задръжте натиснат клавиша Shift на клавиатурата).
След като увеличите снимката до желания размер и, ако е необходимо, я разширите още малко, не забравяйте също да щракнете върху отметката в горния ред, като по този начин потвърдите направените промени. Освен това снимката може леко да се премести около фона, като се избере най-подходящото място за нейното местоположение. За целта просто задръжте снимката с левия бутон на мишката и, без да я пускате, я преместете върху фона. Ето какво получихме:

9. По принцип дизайнът на снимката може да бъде завършен на този етап. Сега вече знаете почти всичко как да подредите снимка във Photoshop бързо и лесно. Ако сте доволни от тази опция, тогава просто трябва да обедините всички слоеве. За да направите това, отидете в раздела "Слоеве" в падащия списък с команди и щракнете с мишката върху реда "Извършване на смесване". Снимката е готова.
10. Единственото нещо, което все още може да се добави, е да се направи път. За да направите това, през раздела "Редактиране", разположен в горния ред, трябва да отидете на реда с надпис "Stroke":
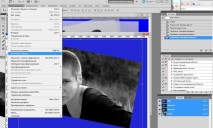
И в прозореца, който се отваря, задайте ширината на контура на 3 пиксела, задайте позицията, както искате, и изберете цвета на щриха, като щракнете върху цветното поле. Пред вас ще се отвори цветна палитра, където можете да изберете всеки цвят. Избрахме светлосив нюанс. Потвърдете избрания от вас нюанс, като кликнете върху бутона "OK" и потвърдете всички настройки за щриха, като щракнете отново върху бутона "OK":

Финализираната снимка ще изглежда така:

Ако се интересувате от тази статия, със сигурност все още не сте усвоили Photoshop, затова горещо препоръчвам да закупите много качествен курс „Photoshop за фотограф 2013“. Курсът е платен, но САМО на платен курс можете да получите пълни, а не фрагментарни знания.
Ако все още не сте готови да се включите в самообучението си, ако искате да опитате да вземете безплатен курс, това също е решение на проблема, можете да овладеете основите на Photoshop, макар и да вземете безплатен курс във всеки случай няма да е достатъчно за овладяване на Photoshop и все пак по-късно ще искате да придобиете качествени знания на платен курс. Предлагам ви решение и за този случай - нов добър безплатен курс за начинаещи във Photoshop .
Прехвърлете някоя от снимките си на фона, който сте създали в Photoshop. Поставете снимката на заден план, като използвате всички описани по-горе техники: увеличаване/намаляване на снимката, завъртане на снимката, преместване на снимката, създаване на контур.
1. Сега знаете как да оформите снимка в Photoshop, като използвате едноцветен фон, създаден с запълване.
2. Не забравяйте да си направите домашното, защото в следващата статия ще усложним задачата и ще се научим как наистина красиво да проектираме снимки във Photoshop, прилагайки придобитите днес знания и практическите умения, които сте отработили през следващите няколко дни.
- Как да получите естествени цветове с помощта на AKVIS за оцветяване на снимки
- Как да почистите правилно гъбите - съвет със снимки
- Как бързо и лесно да обелите херинга, Светът в снимки
- Как правилно да регистрирате сграда в собственост
- Как да регистрирате къща в село