Как да обработим снимка
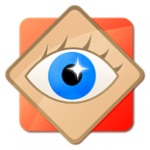
Редактирането на снимки е труден бизнес. Професионалните фотографи от години изучават различни техники за манипулиране на снимки. В рамките на тази статия ще покажем само няколко основни техники за обработка на фотографията. Но дори и да използвате тези прости техники, можете значително да подобрите качеството на вашите изображения.
Обработка на снимки с помощта на FastStone Image Viewer
FastStone Image Viewer е лесен за използване. След като отворите снимка в тази програма, трябва да преместите мишката в левия край на екрана. След това ще се появят изскачащи менюта, с които можем да стартираме инструменти за обработка на снимки.
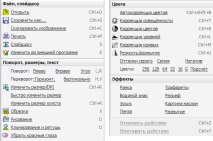
Първото нещо, което трябва да направим с нашата моментна снимка, е изрязване, т.е. изрязване на цялата ненужна информация, която не носи полезно информационно натоварване. За да направите това, стартирайте инструмента за изрязване или кликнете върху бутона с английската буква "X".

В отворения прозорец трябва да използвате мишката, за да изберете областта, която искате да оставите на снимката. Тук можете също да посочите ръчно точния размер на снимката. За да направите това, трябва да използвате специалните полета под картинката. След като бъде избрана желаната част от изображението, запазете изрязването, като използвате бутона "Подрязване".
След това преминете към инструмента за корекция на светлината. Може да се извика с помощта на менюто или комбинацията от клавиши "Cntrl + T". С този инструмент можете да увеличите или намалите яркостта на сенките. За да направите това, трябва да използвате плъзгача "Shadows".
Също така тук можете да регулирате яркостта на пресечените области в изображението, за това използвайте плъзгача "Light".
Ако вашата снимка има повече тъмни сенки, можете да ги осветите малко, като преместите плъзгача Shadows надясно. Това ще даде на снимката повече детайли в сянка.
Можете да направите същото с пресечените области в изображението. За да намалите тяхната яркост и да покажете детайли в тези области, трябва да преместите плъзгача "Light" наляво.
За да разберете по-добре как тази обработка влияе на снимката, просто преместете плъзгачите в различни посоки. Когато приключите работата с инструмента, трябва да запишете резултата, като кликнете върху бутона "OK".
Друг много полезен инструмент за обработка на снимки е Корекция на цветовете. Подобно на предишните инструменти, той може да бъде стартиран с помощта на менюто или комбинацията от клавиша "Cntrl + E".
С този инструмент можете да промените основните параметри на изображението. Така че тук можете да контролирате яркостта, контраста, наситеността и нюансите.
За всяка снимка тези параметри трябва да бъдат избрани индивидуално. Затова просто преместете плъзгачите, за да видите как работят и кои имат положителен ефект върху вашата фотография.
Острота и размазване
Последният разглеждан инструмент за обработка на снимки е "Sharpen/Blur", може да се стартира през менюто или с помощта на комбинацията от клавиши "Cntrl + U".
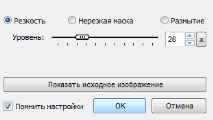
С този инструмент можете да изострите снимката си, което определено ще има положителен ефект върху нейното качество. Много е лесно да направите това, просто преместете плъзгача надясно и запишете резултата, като използвате бутона "OK".

Дори такава проста обработка на снимка може значително да увеличи нейната привлекателност. Можете да сравните резултата от обработката с оригиналното изображение от снимката по-горе.
- Как да си направим торта от попсикул - рецепта, съставки и снимки
- Как да използвам Flash през деня - Тестове за фотография Отзиви Съвети Уроци
- Egoryevsky родилен дом в Yegoryevsk прегледи на родилки, снимки на родилния дом, упътвания
- Как се сглобяват бронетранспортьорите - НОВИНИ В СНИМКИ
- За разработчици - Работа със снимки