Как да добавите проследяващ код на Google Analytics в WordPress
Как да добавите проследяващ код на Google Analytics в WordPress. Лесни и стъпка по стъпка инструкции.
Здравейте скъпи читатели.
Тук няма да ви казвам защо трябва да добавите кода за проследяване на Google Analytics към вашия блог на WordPress (или друг сайт). Ако сте отворили тази статия, аз съм сигурен, че вие сами знаете колко важно е да видите пълна статистика за действията на посетителите на вашия сайт.
Нека веднага да се заемем с работата.
Как да добавите проследяващ код на Google Analytics в WordPress, използвайки уникален идентификатор за проследяване.
Ето няколко прости стъпки, в които:
- Създайте своя акаунт в Google Analytics
- Добавете уебсайта си към Google Analytics
- Вземете проследяващ код на Google Analytics
- Добавете проследяващ код на Google Analytics към вашия WordPress сайт
Стъпка 1. Създайте акаунт с Google Analytics
Стъпка 2. Влезте в Google Analytics
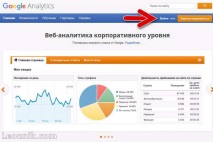
Създавайки акаунт в Google, ще можете да влезете в Google Analytics
Стъпка 3. Вземете проследяващ код на Google Analytics
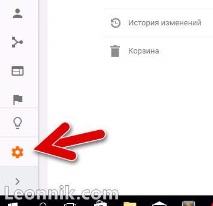
Кликнете върху опцията Admin
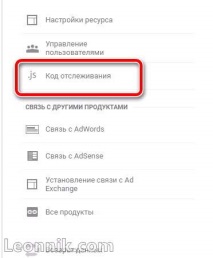
И в средната колона Ресурс изберете вашия сайт и щракнете върху Проследяващ код и в падащия списък отново Проследяващ код. (Предполагам, че вече сте добавили своя сайт към Google Analytics)
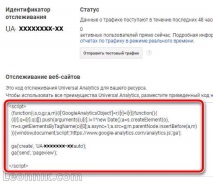
Отварящият се раздел „Проследяващ код”Ще ви предостави уникален идентификатор за проследяване на Google Analytics заедно с пълния код за проследяване на сайта, който да добавите към WordPress. Копирайте пълния проследяващ код.
Стъпка 5. Влезте в WordPress и добавете проследяващия код.
Впиши се вашата административна конзола на сайта на WordPress.
Отворете раздела Външен вид и там изберете Редактор.
На страницата, която се отваря, ще видите всички файлове с шаблони за вашия сайт.
Планирате да проследявате активността на посетителите на всички страници на вашия сайт, което означава, че трябва да добавите проследяващия код на място, където той ще проследява активността на потребителите в целия сайт.
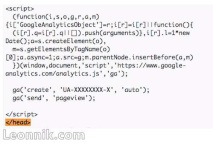
Намерете затварящия маркер глава (подчертано е на снимката по-горе) и поставете пълния проследяващ код, който сте копирали в Google Analytics преди този краен маркер. След това щракнете върху бутона Актуализиране на файл, за да запазите актуализациите.
Забележка: Преди да редактирате файловете с теми, препоръчително е да направите резервно копие на файла или да използвате детската тема.
Стъпка 6. Изчакайте Google да започне да проследява трафика.
Google съветва да изчакате 48 часа преди пристигането на данните. Но можете да проверите как се е случила връзката.
Върнете се на страницата Google Analytics, откъде взехте проследяващия код и щракнете върху бутона „Изпратете пробен трафик“. Вашият сайт ще се отвори в малък прозорец.
"Автор: Леонид Никитин"
- Как да възстановите IP - възстановете IP, отворете IP отново, регистрирайте IP отново - World of Money
- Как да използваме Google
- Как да добавите подсказка, Terrasoft Academy
- МИРИС НА ПАРИ
- Как да инсталирам Google Drive на Linux, Съвети за всички случаи