Как да добавите програма за стартиране на Windows 7, 8, 10 - инструкции от Averina.com
Ако често, например, работите с едни и същи програми всеки ден, тогава е удобно да автоматизирате ежедневното им стартиране. А именно, за да сте сигурни, че когато включите компютъра, приложенията, от които се нуждаете, стартират самостоятелно. Няколко начина ще бъдат показани по-долу как да добавите програма за стартиране на Windows 7, 8, 10.
Изберете своя начин за добавяне на програма за стартиране на Windows 7, 8, 10
За да стартирате автоматично програми, можете да използвате:
- папка за стартиране;
- регистър;
- планировчик на задачи,
Нека разгледаме всеки от методите по-подробно.
Използване на папката за стартиране за автоматично стартиране на програми
Универсален начин за отваряне на стартовата папка и в трите операционни системи:
- за Windows 7: щракнете върху „Старт“ - в лентата за търсене напишете „черупка: стартиране“ и натиснете Enter.
- за Windows 8 и 10: щракнете с десния бутон върху бутона "Старт" - "Изпълни", въведете в прозореца: "shell: стартиране" и натиснете "Enter":

Това ще отвори прозореца на стартовата папка:
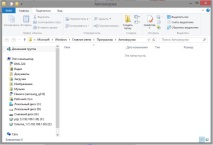
Можете да копирате преки пътища към него, които ще бъдат стартирани заедно със старта на операционната система.
Добавяне на данни, необходими за автоматично стартиране на програмата към системния регистър
- в Windows 7: "Старт" - в търсенето въведете regedit и натиснете Enter (или "Старт" - "Изпълнение" - "regedit")
- в Windows 8 и 10: щракнете с десния бутон на мишката върху „Старт“ - „Изпълни“ „regedit“.
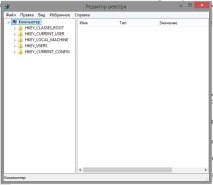
В дървото на папките от лявата половина на прозореца отидете на следния път:
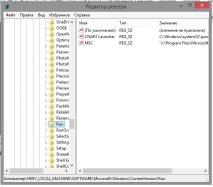
От дясната страна на екрана щракнете с десния бутон на мишката и изберете: „New“ - „String parameter“ - изберете името на параметъра, така че да е ясно какъв тип програма искате да добавите към стартиране. Влезте в създадения параметър и в полето "Стойност" добавете пътя към изпълнимия файл, например можете да го вземете от свойството на прекия път на програмата на работния плот:
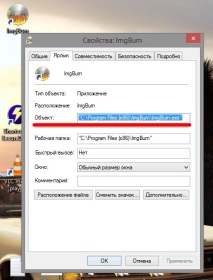
Параметърът, създаден по този начин, автоматично ще стартира програмата, когато компютърът се стартира.
Планировчикът на задачи може да се използва и за стартиране на приложения в Windows
Можете да го стартирате през „Контролен панел“ - „Административни инструменти“ - „Планировчик на задачи“. В библиотеката на планировчика създайте нова задача, в раздела „Задействания“ (условия) изберете „Нова“ и в новия прозорец в полето „Стартиране на задачата“ изберете „При стартиране“.
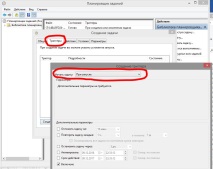
В раздела „Действия“ задайте пътя към изпълнимия файл (както направихте в стъпка 2). След запазване проверете дали задачата е активирана и рестартирайте - програмата ще се стартира автоматично. Понякога това не се случва, тогава в прозореца, когато създавате задействане, отложете задачата за 30 секунди:
- Името на променлива е символен низ, който го отличава от другите променливи и програмни обекти
- Как да изтриете историята в skype, google chrome, посещения на сайтове и други програми
- Как да добавите VKontakte аудио запис от компютър
- Как да добавите приспособление за анимирано време в стил HTC Sense към началния екран на iOS 7 Cydia
- Как правилно да добавите втора мрежова карта, настройка на FreeBSD сървър, администриране, помощ