Инсталиране на Windows на виртуална машина

Как да инсталирам Windows на виртуална машина на VMware?
С помощта на тази статия ще се опитаме да разглобим такъв прост процес като Инсталиране на Windows на виртуална машина. Този процес става още по-лесен, ако някога сте инсталирали операционна система, въпреки че в процеса не е останала много от обичайната инсталация на Windows. Но първо нещата първо. Какво е необходимо за този процес?
- Компютър с инсталирана система за виртуализация. Авторът използва виртуална машина VMware Workstation и ви съветва да я използвате. Можете да го изтеглите на официалния уебсайт на тази програма, но си струва да се има предвид, че тази програма изисква лиценз, но осигурява пробен период от 30 дни.
- ISO образ на операционната система Windows (или всяка друга операционна система), който възнамерявате да инсталирате на виртуалната машина. Образът на Windows може да бъде изтеглен от официалния уебсайт на Microsoft, но също така си струва да се разбере, че ОС осигурява само 30 дни пробна употреба, след което функционалността ще бъде ограничена. Рядко обаче се нуждаете от наистина лицензиран Windows на виртуална машина.
- Сравнително прави ръце или поне способността да се действа по план.
Какво трябва да се направи?
- Изтеглете VMware Workstation и инсталирайте. По време на инсталирането на приложението можете да използвате режима на хамстер (когато за всички нови разяснения относно инсталирането на програмата натискате Next или OK, без да гледате), тъй като там няма нищо специално, което наистина да привлече вниманието ни.
- Изтеглете ISO образа на операционната система на вашия компютър.
- Стартирайте VMware Workstation. Дизайнът на програмата може да се различава леко, но за разбиране ще предложа екран на програмата, чиято версия е спряла на номер 11.
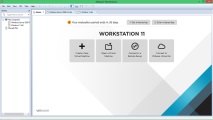
- Щракнете върху бутона Създаване на нова виртуална машина. В краен случай, ако такъв бутон не се показва на първия екран, използвайте менюто Файл -> Нова виртуална машина (Файл -> Нова виртуална машина).
- В следващия прозорец ще бъдете помолени да изберете метода на инсталиране от стандартния, който системата препоръчва на вас и всички младежи, които първо почукат на тези врати, и разширената настройка, която ви препоръчвам, тъй като това ще ви даде по-добро разбиране на случващото се. Следователно, не считайте за вредно, че ще обясня само стъпките, свързани с този елемент.
- В следващия прозорец ще бъдете помолени да изберете съвместимостта на създадената машина с предишни версии на VMware Workstation. Виртуалните машини могат да се мигрират като обикновени файлове, което им позволява да работят на нова машина с (евентуално) стара версия на програмата. Ако нямате такива съображения, можете безопасно да зададете съвместимост с вашата версия на VMware, за да не запушите машината с ненужни функции.
- В следващата стъпка трябва да посочите местоположението на вашия ISO файл на операционната система. Веднага след добавянето системата ще покаже информация за това коя операционна система ще инсталирате на виртуалната машина, което е идеално за първоначалната проверка на изображението - дали инсталираме същото изображение. Можете също да свържете диска на Windows към устройството и да изберете подходящия елемент.
- В следващия параграф ще бъдете помолени да въведете лицензен ключ, който можете да пропуснете до по-добри времена. Освен това тук има много важен момент, където можете да изберете изданието на Windows, което да се инсталира (ако, разбира се, те са налични). Можете също така да посочите потребителско име и парола, които ще бъдат създадени по време на инсталацията.
- След това можете да посочите местоположението, където да се съхраняват файловете на виртуалната машина, или да оставите всичко по подразбиране.
- Изберете нещо между стандартния BIOS или новия UEFI.
- Посочете броя на процесорите и броя на ядрата, които трябва да бъдат разпределени за живота на виртуалната машина. На обикновените потребителски компютри рядко можете да намерите два или повече процесора. Тази настройка е по-подходяща за сървъри, където използването на виртуални машини е често срещано. Но можете също да разпределите броя ядра за обикновен компютър, просто не е необходимо да инсталирате повече ядра, отколкото имате. За виртуална машина 1-2 са напълно достатъчни, ако няма да я зареждате силно.
- Посочете размера на RAM за нуждите на виртуалната машина. Също така не си струва да освободите цялата или почти цялата RAM, тъй като компютърът ви просто ще виси, опитвайки се да се справи с основната операционна система, която консумира повече от 1 GB. За виртуална машина също си струва да отделите поне 1 GB RAM, а в случай на Windows XP можете да отделите и 512 MB.
- Когато избирате типа локална мрежа, препоръчвам да изберете NAT.
- Всички други елементи могат да бъдат щракани в хамстер режим, като се спира само при посочване на максималния размер на диска за виртуална машина. Струва си да се помни, че инсталираната операционна система тежи средно около 16 GB. Затова изчислете обема на допълнителните приложения, които ще бъдат инсталирани на виртуалната машина, и задайте максималния обем.
- След последното щракване върху Напред ще започне инсталирането на операционната система Windows на виртуалната машина. От този момент нататък можете да се разсейвате от други неща за 20-40 минути, след което можете да дойдете и да видите ОС, която вече е напълно готова за употреба. Това е така, защото виртуалната машина и горните настройки убиват необходимостта от избор на диск, избор на език, оформление на клавиатурата, избор на потребител и парола - всичко това пада върху плещите на VMware Workstation.
Това е всичко. В следващите теми ще продължим да изследваме интересни моменти при използване на виртуална машина.
- Създавайте и прилагайте контролни точки (моментни снимки) при работа с виртуални машини Hyper-V
- Създавайте и прилагайте контролни точки (моментни снимки) при работа с виртуални машини Hyper-V
- Инсталиране на пералнята
- Инсталиране на WoW Проблемна игра Трудност World of Warcraft
- Монтаж на баня