Използване на Flash панели
Докато работите, панелите могат да се показват или скриват, групират и преоразмеряват. Използване на бутоните на панела Стартер (Стартиране) в долната част на прозореца на приложението, можете да показвате или скривате панели Информация (Информация), Смесител (Смесител), Инстанция (Трансформиране), Кадър (Рамка) и Действия (Процедури). Панел Смесител показано на фиг. 2.13.
Можете да комбинирате множество панели и да запазите тази подредба за бъдеща работа или да се върнете към дисплея на панелите по подразбиране (когато панелите Информация, Смесител, Инстанция показва се вдясно от прозореца на приложението). Повечето панели съдържат изскачащи менюта с допълнителни настройки. Изскачащото меню се обозначава с триъгълник в горния десен ъгъл на панела. (Засенчен триъгълник означава, че няма изскачащо меню за този панел.)
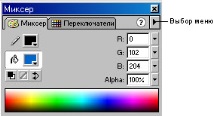
Фигура: 2.13. Избор - допълнителни настройки
За да отворите панела, изпълнете командата Прозорец (Прозорец) Þ Панели (Панели) и изберете желания панел от списъка, който се появява.
За да затворите панела, направете едно от следните:
- щракнете върху бутона Близо (Затваряне) в горния десен ъгъл (Windows) или горния ляв ъгъл (Macintosh) на панела;
- изпълнете командата Прозорец (Прозорец) Þ Панели (Панели) и изберете панел от списъка, който се появява;
- щракнете с десния бутон (Windows) или с левия бутон (Macintosh) в раздела на панела и изберете Затворете панела (Затваряне на панела).
За да извикате панела, щракнете върху един от бутоните на панела Стартер (Изпълнение):
- Информация (Информация);
- Смесител (Смесител);
- Инстанция (Екземпляр);
- Кадър (Кадър);
- Действия (Процедури).
Изскачащото меню за настройки на панела може да се отвори, като щракнете върху триъгълника в горния десен ъгъл на панела. Възможни са следните действия с панели:
- затворете всички панели, като изпълните командата Прозорец (Прозорец) Þ Затваряне на всички панели (затваряне на всички панели);
- панелите могат да бъдат групирани чрез плъзгане на един от тях в раздела на друг панел;
- преместете панела на първо място в групата, като щракнете върху раздела на панела;
- премахнете панела от групата в отделен прозорец, като издърпате панела за раздела от блока на групираните панели;
- плъзнете панел или група панели, като закачите показалеца над заглавния ред;
- запишете конфигурираното подреждане на панелни групи с помощта на командата Прозорец (Прозорец) Þ Запазване на оформлението на панела (Запазване на оформлението на панела). Посочете име за създаденото оформление на панела и кликнете Добре;
- отменете персонализираното оформление на панела, като намерите папката на приложението Flash 5 на вашия твърд диск и изтриете файла Панелни комплекти (Панелен комплект);
- изберете местоположението на панелите, като изпълните командата Прозорец (Прозорец) Þ Панелни комплекти (Набор от панели) и избор на елемента Оформление по подразбиране (По подразбиране), за да се върнете към оформлението на панела по подразбиране или като изберете оформлението, което сте създали и запазили преди това;
- преоразмерете панела, като плъзнете долния десен ъгъл на панела (Windows) или използвате дръжката за размер и долния десен ъгъл на панела (Macintosh);
- свийте панел или група от панели в заглавна лента и раздел, като щракнете двукратно върху заглавната лента. Двукратното щракване отново върху заглавната лента ще възстанови предишния размер на панела или групата панели;
- свийте панел или група от панели до заглавната лента (само за Macintosh), като поставите отметка в квадратчето за свиване вдясно от лентата на заглавието. Повторното щракване върху едно и също квадратче връща панела или групата панели към: предишния му размер.
Използване на контекстни менюта
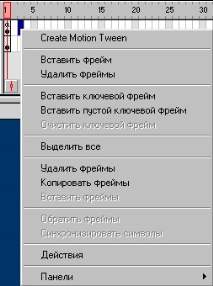
Контекстните менюта съдържат командите, налични за текущо избрания обект. Например, когато изберете кадър в графика за синхронизация (прозорец Хронология), контекстното меню ще съдържа команди за създаване, изтриване и промяна на свойствата на обикновен или ключов кадър (фиг. 2.14).
За да отворите контекстното меню, щракнете с десния бутон (Windows) или щракнете с левия бутон (Macintosh) върху елемент в хронология (прозорец Хронология) в прозореца Библиотека (Библиотека) или на масата.
Фигура: 2.14. Пример за контекстно меню
Прозорец Хронология (Структура) показва и управлява организацията на отделните слоеве и кадри на филм във времето. Основните компоненти, които работите в прозореца Хронология, - слоеве, рамки и възпроизвеждаща глава.
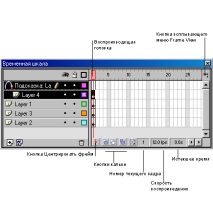
Фигура: 2.15. Прозорец Хронология
Можете да покажете миниатюри на всеки кадър в графика за синхронизация. Времевата диаграма показва какъв вид анимация се съдържа във филма - кадър или стъпка, както и наличието на траектория.
За подробна информация относно анимацията вижте глава. единадесет.
Вижте секта. "Редактиране на слоеве" глава. 8.
Освен това в графика за синхронизация можете да вмъквате, изтривате, избирате и премествате отделни кадри и последователности от кадри в един и същ или в различен слой.
Вижте секта. „Работа с персонала във времевия график“ на тази мина.
Промяна на изгледа на прозореца на хронологията
Прозорецът по подразбиране Хронология разположен над таблицата в горната част на основния прозорец на приложението. За да промените позицията му, поставете прозореца на хронологията в долната или страничната граница на основния прозорец на приложението или го преместете в отделен прозорец. Можете също да скриете или преоразмерите прозореца на хронологията, за да направите видими всички слоеве и рамки. Ако всички слоеве на филма не се виждат едновременно, препоръчително е да ги прегледате с помощта на лентата за превъртане, която се появява в средата на прозореца на хронологията, или да увеличите размера на прозореца, като преместите долната му граница.
Ето как да направите други действия в прозореца Хронология.
- преместете, като закачите лентата на заглавието с показалеца и я плъзнете до желаното място;
- плъзнете до ръба на прозореца на приложението, за да го закачите, както искате. За да предотвратите докинг на прозореца Хронология, натиснете и задръжте клавиша (Windows) или (Macintosh), докато се движите;
- удължете или съкратете площта на слоевете, като плъзнете границата, разделяща областите на времевата диаграма и площта на слоевете;
- преоразмерете графика на времето, като направите една от следните стъпки;
- ако хронологията е скачена с основния прозорец на приложението, закачете и плъзнете границата, разделяща прозореца Хронология от прозореца на приложението;
- ако хронологията не е подравнена с основния прозорец на приложението, закачете и плъзнете долния десен ъгъл (Windows) или дръжката за размер в долния десен ъгъл (Macintosh).
Преместване на главата за възпроизвеждане
Ако работите с голям брой кадри и не виждате цялата последователност едновременно, задайте главата за възпроизвеждане в средата на времевата диаграма, за да улесните намирането на необходимия кадър (фиг. 2.16).
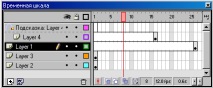
Фигура: 2.16. Стрелката показва позицията на главата за възпроизвеждане
За да преминете към кадър, щракнете върху времевата линия или плъзнете плейъра, за да го посочите.
За да поставите възпроизвеждащата глава в средата на филма, щракнете върху бутона Централна рамка (Централна рамка) в долната част на графиката за синхронизация.
Промяна на показването на кадри във времева диаграма
Възможно е да промените размера и външния вид на кадрите във времевата диаграма, например да активирате режима на показване под формата на намалени копия на кадри. Това е полезно, когато искате да видите цялата анимация наведнъж, но тогава времевата диаграма заема повече място на екрана.
За да промените изгледа на рамки във времевата диаграма:
Етикетите на рамки ви позволяват да маркирате ключова рамка в графика за синхронизация и могат да се използват вместо последователност от кадри, когато се използват рамки в действия като Отидете на (Отивам). Когато добавяте или премахвате кадри в последователност, етикетът, присвоен на кадъра, се движи заедно с кадъра, като отчита промяната в броя и реда на кадрите. Имайте предвид, че етикетите на кадрите се експортират с филма и следователно избягвайте дълги имена, за да сведете до минимум размера на крайния файл на филма.
Коментарите на кадрите са полезни за предаване на съобщения между членове на екип за разработки на един и същ филм. Рамките за коментари не се експортират с данни за филми, така че размерът им няма значение.
1. Изберете рамка и изпълнете командата Печеляdow (Прозорец) Þ Панели (Панели) Þ Кадър (Кадър).
Работа с рамки във времева линия
В графика за синхронизация работите с рамки и ключови кадри. Ключовият кадър е кадър, в който е посочена промяна на анимацията или са въведени действия, които променят филма. Ключовите кадри са важна част от изрязаната анимация. За да промените дължината на изрязаната анимация, трябва да закачите показалеца и да плъзнете ключовия кадър във времевата диаграма.
Можете да извършвате следните операции с обикновени и ключови рамки:
- вмъкване, избор и изтриване на кадри и ключови кадри;
- плъзнете рамки и ключови кадри на ново място в същия или в различен слой;
- конвертирате кадри в ключови кадри и обратно;
- плъзнете елемент от прозореца Библиотека (Library) на Table, за да го добавите към текущия ключов кадър.
Графикът за време показва рамки на изрязаната анимация.
За повече информация относно редактирането на отделни кадри на изрязана анимация, вижте глава. единадесет.
За да вмъкнете допълнителни кадри в графика за синхронизация, направете едно от следните:
- изберете екип Поставете (Вмъкване) Þ Кадър (Frame) - за вмъкване на нова рамка;
- изпълнете командата Поставете (Blurb) Þ Ключова рамка (Keyframe) или щракнете с десния бутон (Windows) (или щракнете с левия бутон (докато държите натиснат клавиша (Macintosh)) върху рамката, която искате да използвате, и използвайте командата Insert Kcyframe от контекстното меню, за да създадете нова ключова рамка . рамка;
- изпълнете командата Поставете (Blurb) Þ Празна ключова рамка (Празен ключов кадър) или щракнете с десния бутон (Windows) или щракнете с левия бутон (Macintosh) върху рамката, където искате да поставите ключовия кадър и да издадете Поставете празен ключов кадър (Вмъкване на празен ключов кадър) контекстно меню - за да създадете нов празен ключов кадър.
За да изтриете или промените обикновен кадър или ключов кадър, направете един от следните маркери:
Сцените могат да се добавят, изтриват, дублират, преименуват и пренареждат.
Нека разгледаме възможните действия на потребителя при работа със сцени:
- Използване на Sikuli за тестване на GUI qreal
- Употреби - Подземни води - Велика енциклопедия на нефт и газ, статия, страница 1
- Използването на делфиниуми в озеленяването
- Използване на автобронзант
- Използване на SikuliX във фонов режим на Cloud9