Инсталиране и конфигуриране на Rohos Logon Key за Windows
1. Инсталиране на Rohos Logon Key.
Изтеглете най-новата версия на програмата от уебсайта Rohos.com. Връзката за изтегляне е достъпна както на страницата Продукти, така на страницата Изтегляния.
Инсталирайте програмата на терминален сървър или работна станция в зависимост от вашите нужди.
2. Задаване на програмни опции.
Стартирайте приложението. Изпълнете командата Настроики и изберете типа USB ключ. Ако сте начинаещ, изберете Флашка.
Ако желаете, можете да посочите какво да правите с компютъра, когато премахвате USB ключа:
Не се предприемат действия - Нищо
Заключете компютъра заключете компютъра -
Завършете сесията си (излезте) - край на сесията на текущия потребител.
Изключете компютъра изключи компютъра -
Хибернатен компютър активиране на хибернация -
Активирайте скрийнсейвъра активиране на скрийнсейвър -
Превключване на потребителя промяна на потребителя -.
- Моля, обърнете внимание, че за да работи тази функция, трябва да рестартирате компютъра си и да влезете в системата с помощта на USB ключ.
- Когато използвате някои технологии като хардуерен ключ (Google Authenticator, Bluetooth, Wi-Fi), тази опция не може да бъде приложена.
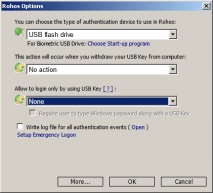
- Нито един Всички потребители могат да влязат с парола или с USB ключ.
- За всеки потребител Тази опция е същата като старата опция Разрешаване на влизане само чрез USB ключ. Всички потребители трябва да използват USB ключ за влизане или отключване на Windows.
- За потребителите в списъкаСамо потребителите от списъка трябва да използват USB ключ за влизане. Всички останали потребители могат да влязат с парола. Списъкът се създава автоматично, когато се създаде USB ключ за потребител. Потребителското име от USB ключа се добавя към този списък.
- За потребителска група „rohos“ в Active DirectoryВсеки потребител от групата rohos трябва да използва USB ключ.Внимание: Потребителската група „rohos“ трябва да бъде създадена от администратор на Active Directory.
- За вход на отдалечен работен плотМестните потребители могат да влязат с ключ или без USB ключ. Отдалеченото влизане е възможно само с USB ключ.
- За вход на отдалечен работен плот извън LAN Отдалечените потребители в локалната мрежа могат да влязат без ключ. Само потребителите, които влизат чрез комутируема връзка, DSL връзки и други мрежи, трябва да използват USB ключове.
За да увеличите нивото на сигурност, можете да използвате двуфакторна идентификация. От потребителя ще се изисква не само да въведе ключа, но и да въведе паролата си. За да направите това, след последния списък трябва да зададете отметка в свойството Изисквайте от потребителя да въведе парола за Windows заедно с USB ключ.
Силно се препоръчва администраторът да конфигурира аварийно влизане. Изберете Екип Настройте аварийно влизане и отговорете на 1-3 прости въпроса. Програмата ще ви зададе тези въпроси, ако е необходимо, заобикаля програмата Rohos Logon Key. Това се случва доста често, например, когато ключ е загубен или повреден.
След използване на аварийното влизане, настройките на програмата Rohos Logon Key се нулират и всеки потребител може да влезе в системата както с ключ, така и с парола.
Напишете регистрационен файл за всички събития за удостоверяване - запишете всички опити за влизане в регистрационните файлове.
Чрез натискане на бутона | Повече ▼. отивате в прозореца за разширени настройки на програмата.
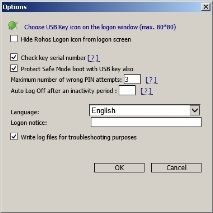
Изберете иконата на USB ключ в прозореца за влизане (макс. 80 * 80) - командата ви позволява да изберете икона за Rohos Logon Key в прозореца за приветствие на Windows.
Скриване на иконата на Rohos от екрана за влизане премахване на икона Rohos от прозореца за приветствие на Windows -.
Проверете серийния номер - проверете серийния номер на ключа. Тази опция ви позволява да влезете в този компютър, като използвате само онези ключове, които са създадени на този компютър. Обикновено тази опция се задава автоматично след създаване на USB ключ на този компютър. Ако планирате да използвате ключове, създадени на други компютри или в програмата USB мениджър на ключове, не забравяйте да махнете това квадратче всеки път след конфигуриране на ключа.
Защитавай режим на записване с USB ключ също - Използвайте USB ключове в безопасен режим. Ако зададете тази опция, потребителите от списъка или групата rohos в Active Directory няма да могат да влязат в режим Запазване без ключ.
Максимален брой грешни опити за ПИН - максималният брой неуспешни опити за въвеждане на ПИН кода в ключа. USB ключът може да бъде защитен с ПИН код (вижте по-долу). Този код трябва да се въвежда всеки път, когато се опитате да използвате USB устройството като донгъл или когато изтриете или модифицирате донгъл. След няколко неуспешни опита за въвеждане на ПИН кода, ключът ще бъде блокиран.
Автоматично излизане след период на бездействие - време в минути, след което, в случай на липса на активност на потребителя, системата ще излезе от системата.
Език - възможността за промяна на езика на програмния интерфейс.
Известие за влизане - надпис на началния екран на Windows.
Напишете регистрационен файл с цел отстраняване на неизправности - В този прозорец има опция за запазване на регистрационен файл в случай на срив на програма.
3. Създайте USB ключ
Изпълнете командата Настройте ключ.
По подразбиране програмата предлага да се създаде ключ за текущия потребител. Ако трябва да създадем ключ за друг потребител, щракваме върху връзката Избор на потребител и получаваме стандартен прозорец на Windows за намиране на потребители на този компютър и в домейна.
Програмата открива свързаното USB устройство и предлага да направи донгъл от него. Ако имате няколко USB устройства, свързани към вашия компютър, можете да изберете това, което искате, като щракнете върху [Промяна.]
В полето за парола можете да въведете паролата на потребителя. Ако не направите това, потребителят ще трябва да въведе паролата си заедно с USB ключа (двуфакторна идентификация). Това е удобно, ако не знаете паролата на потребителя или ако той трябва да промени паролата си в процеса.
Променете ПИН кода - Задайте или променете PIN-кода на USB устройството. Този ПИН-код, последователност от няколко номера, потребителят ще трябва да въведе всеки път, преди да използва USB ключа. Ако ПИН кодът е въведен неправилно няколко пъти, ключът ще бъде блокиран. За да заработи отново, използвайте командата [Отключване на USB ключ ...]. В този случай трябва да посочите правилния ПИН код.
Бутон Клавиш за настройка завършва създаването на ключ. Ако за ключа е зададен ПИН код, той ще бъде поискан.
Бутон Деактивиране на ключ ще отмени използването на ключа за този потребител. Ключът и потребителят ще бъдат премахнати от списъка с ключове и потребители, което трябва да се вземе предвид, ако опциите в списъка Позволете да влизате само чрез USB ключ избрани За изброени потребители. Потребителят няма да може да използва ключа за влизане, но ще може да влезе без ключа, използвайки своето потребителско име и парола. Ако избраните опции За всеки потребител, и Проверете серийния номер, тогава достъпът до този компютър за този потребител ще бъде затворен.
Внимание! Не забравяйте да изберете потребителя, за когото създавате или деактивирате влизане с ключ, в противен случай всички действия ще се отнасят за вашия акаунт!
Ако е поставен USB ключът, командата Ключ за деактивиране ще изтрие потребителски данни от него.
Ако ключът не е бил вмъкнат, данните ще останат на него, но ще бъде възможно да влезете в този компютър само ако опцията проверете серийния номер.
4. Преглед на списъка с потребители и ключове
Екип Потребители и ключове отваря прозорец със списък с потребители и ключове, конфигурирани на този компютър.
В списъка Изглед може да избере Потребители, ако искаме да видим списък с потребители или Списък с USB ключове, ако искаме да видим списък с ключове.
След като сме избрали ключ или потребител, виждаме вдясно в полето Информация информация за този запис - серийният номер на ключа в първия ред и потребителско име @ име на домейн или име на компютър във втория ред.
Ако повече от един потребител отговаря на един сериен номер, това означава, че има два или повече профила на един и същ ключ.
Списъкът с потребители и ключове може да се експортира в текстов файл с разширение .reg, за да го импортира на друг компютър, в който потребителите също могат да влязат със своите ключове, създадени на този компютър. За да направите това, използвайте съответно командите. Износ... и Внос...
Използване на командата Изтрий можете да премахнете ключ или потребител от списъка. Използване на командата Блок можете временно да блокирате използването на USB ключа от потребителя (само за USB флаш устройства). Тогава името на ключа или потребителя ще стане червено. Можете да го отключите с командата деблокиране.
Внимание! Заключването или премахването на ключа не изключва възможността на потребителя да използва този компютър. Всичко зависи от настройките на програмата в прозореца Настроики. Например, ако е избрано За потребители в списъка, изтриването на ключа от списъка дава възможност на потребителя да има достъп до този компютър само под неговото потребителско име и парола. В същото време блокирането на USB ключ с тази опция забранява достъпа до компютъра на потребителя със или без ключ (само за USB флаш памети).
5. Променете паролата за Windows.
Командата Change Password ви позволява да промените паролата на текущия потребител, както и да създадете парола, която е трудна за запомняне.
Първо трябва да посочите текущата парола. Обикновено се замества автоматично. В полето Нова парола и Потвърди парола въведете новата парола. Командата View ви позволява да я видите. Екип Генерирайте силна парола генерира парола, която е трудна за запомняне, състояща се от букви, цифри и символи в произволен ред. Не използвайте тази парола за администратора, както и в случаите, когато потребителят трябва да въведе паролата заедно с USB ключа. Въведете своя съвет за парола - поле за съвети за парола.
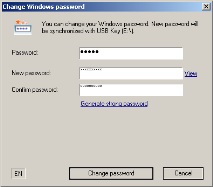
Ако USB ключът е свързан, чрез натискане на бутона Променете паролата, паролата за Windows ще бъде променена и новата парола също ще бъде записана на USB ключа.
Ако USB ключът не е свързан (системата ще издаде предупреждение), паролата за текущия потребител ще бъде променена само в Windows. Ключът ще трябва да се преконфигурира отделно. В допълнение, паролата може да бъде променена по стандартния начин на Windows - чрез въвеждане на Ctrl + Alt + Del:
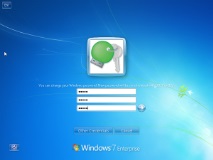
6. Видео: първо запознаване с Rohos Logon key.
- Инсталиране на Windows у дома в g
- Устройство за размразяване
- Задаване на разделителна способност и честота на опресняване на екрана на монитора в Windows XP - Поддръжка на клиенти
- Създаване на дял на твърдия диск при инсталиране на Windows 7 на GPT
- Инсталация за рязане (рязане) на плочи от минерална вата на блокове